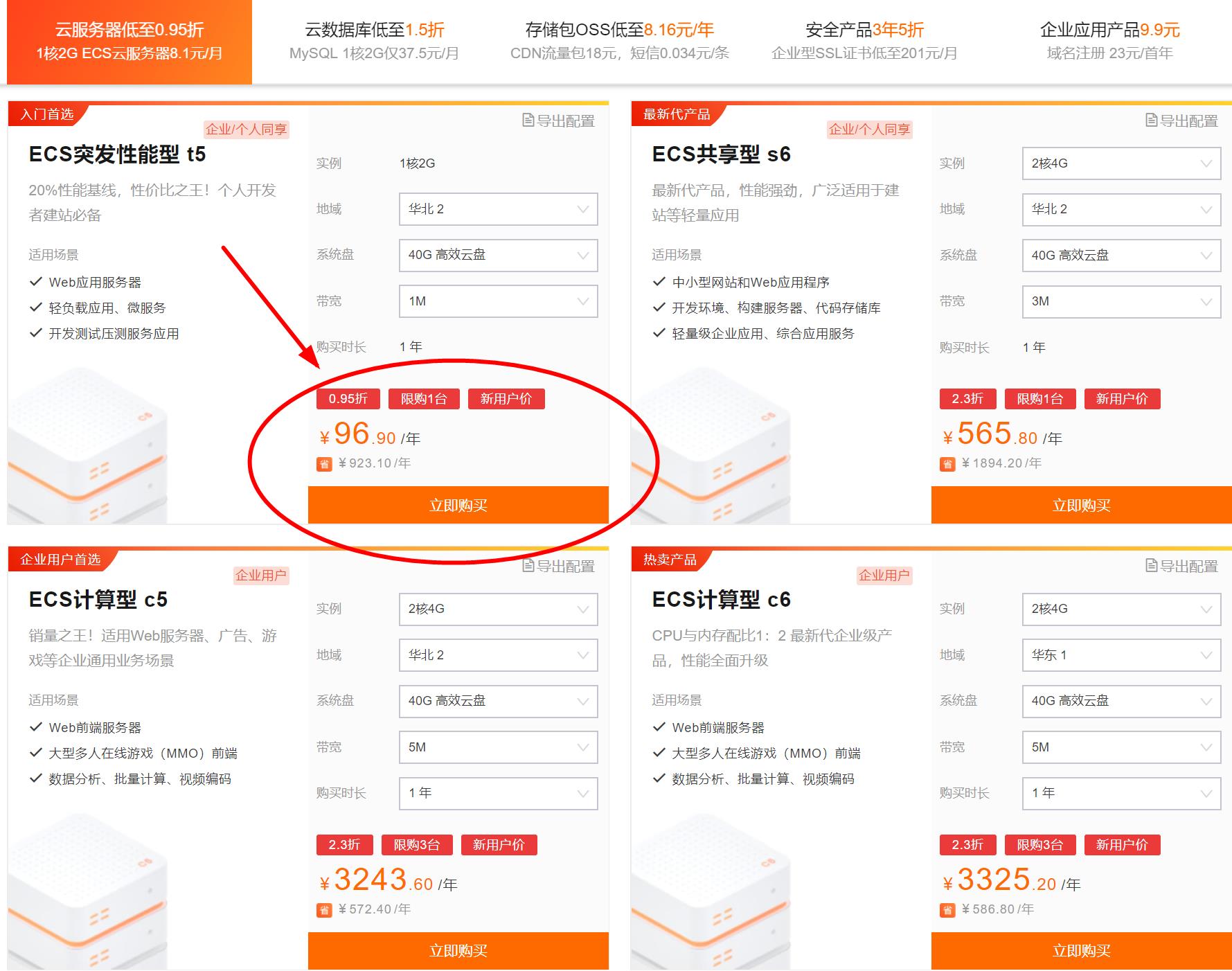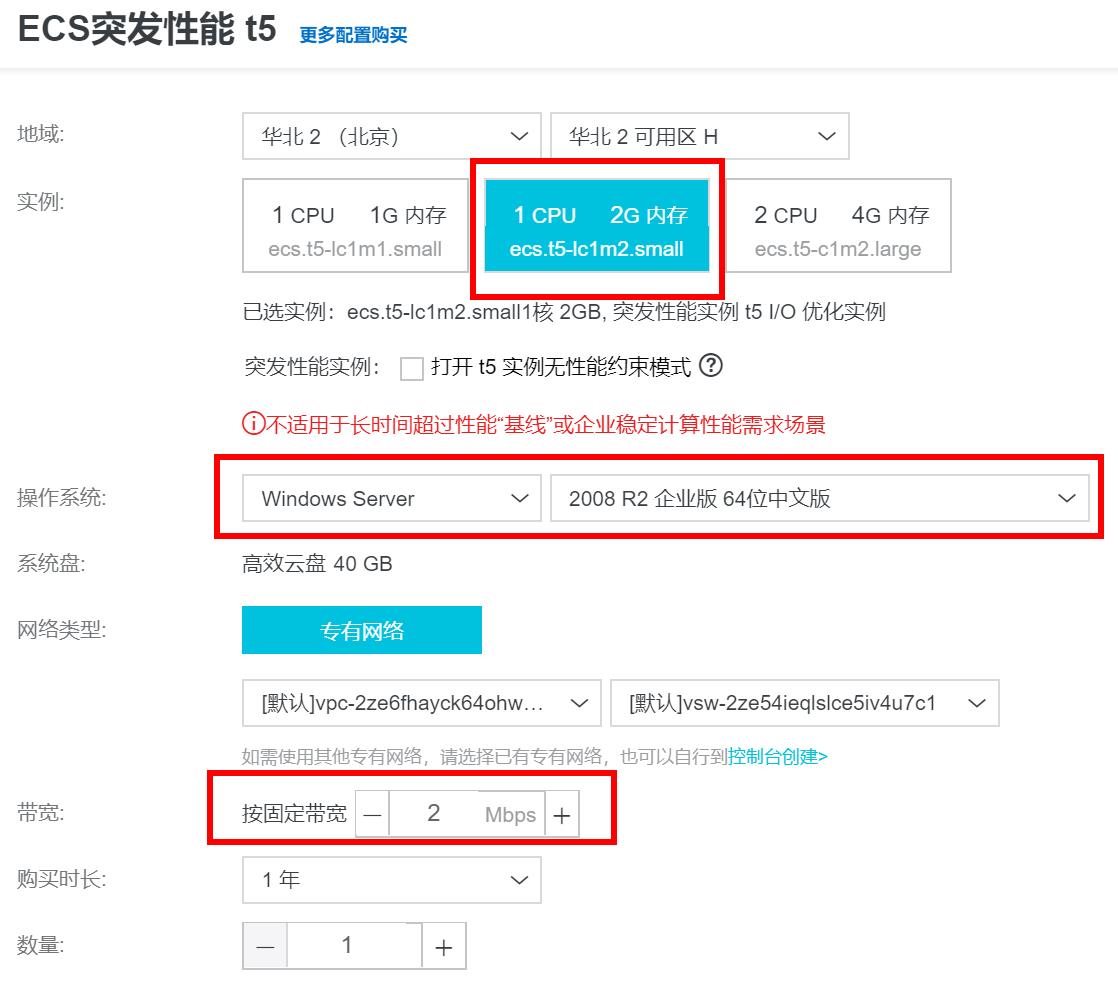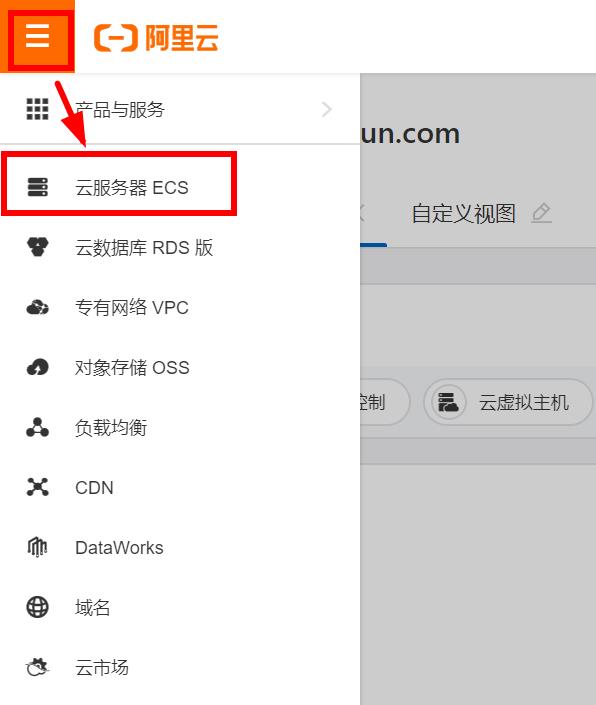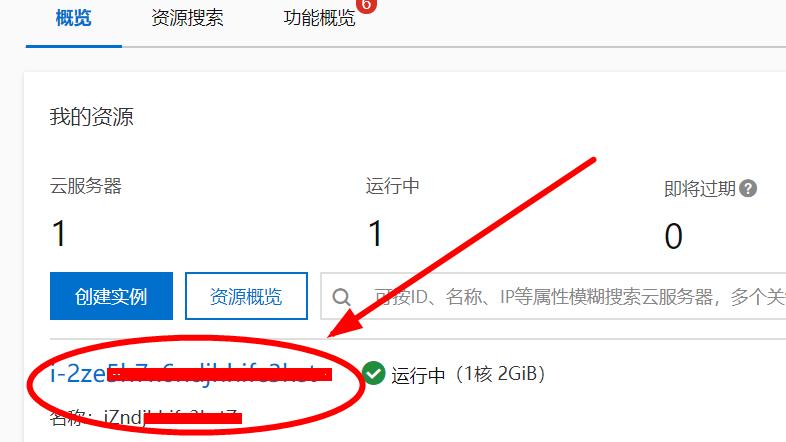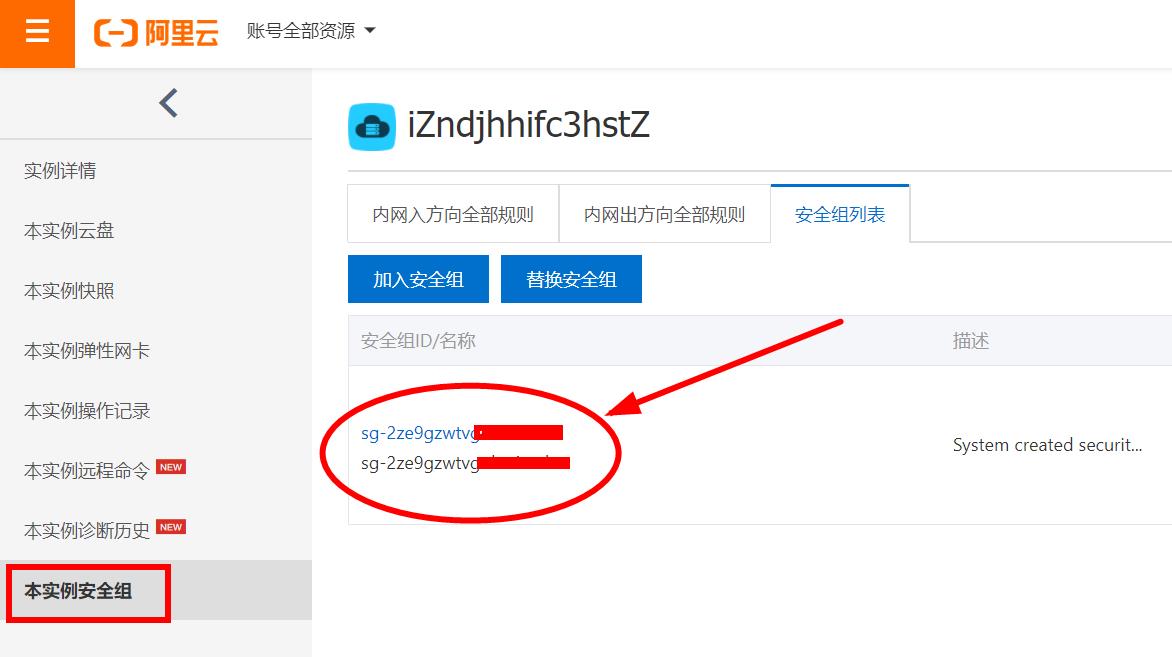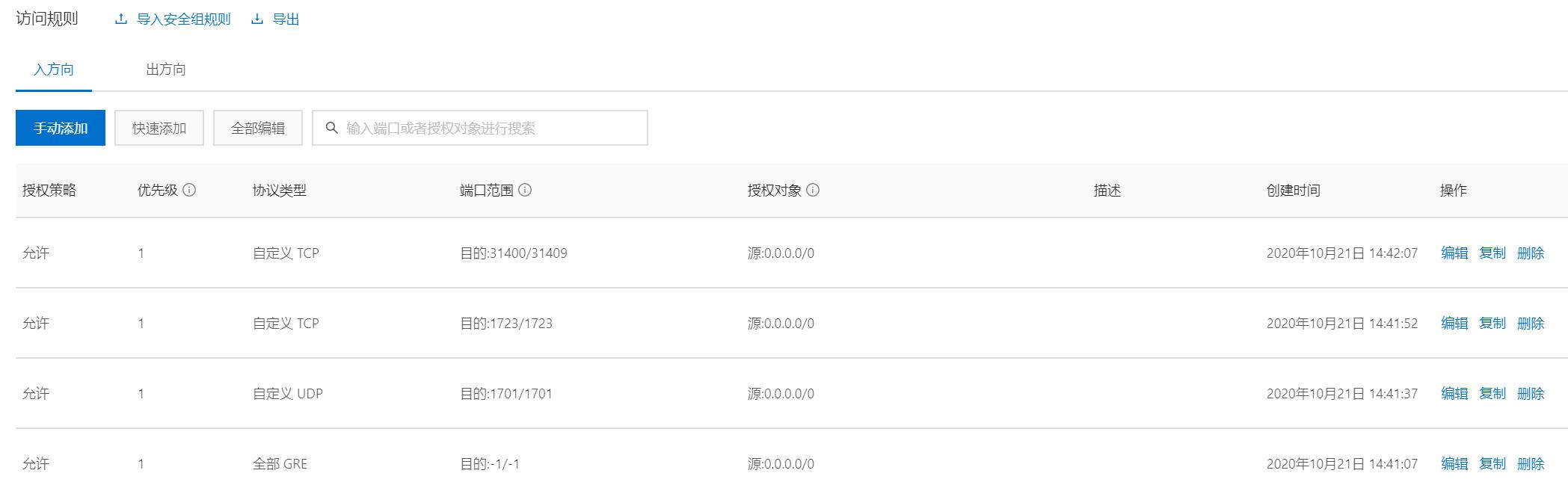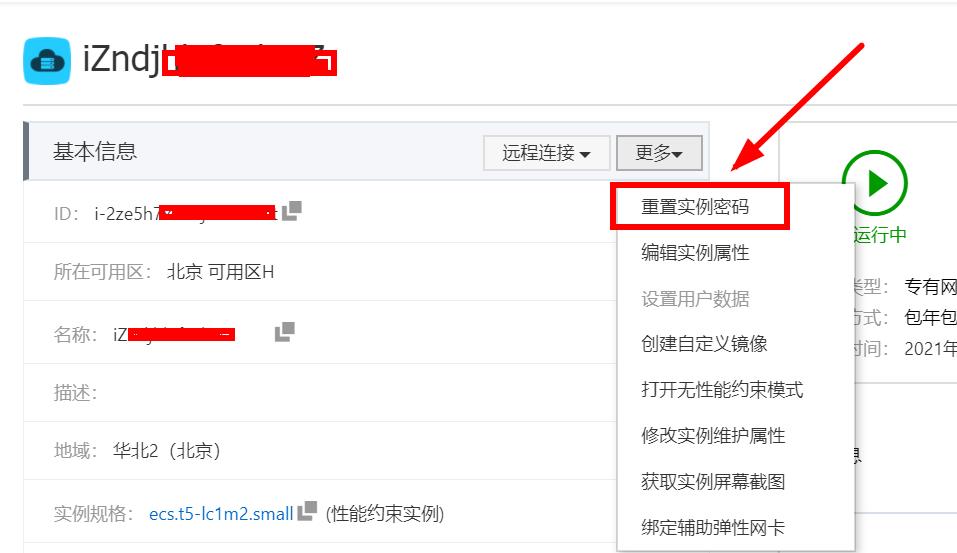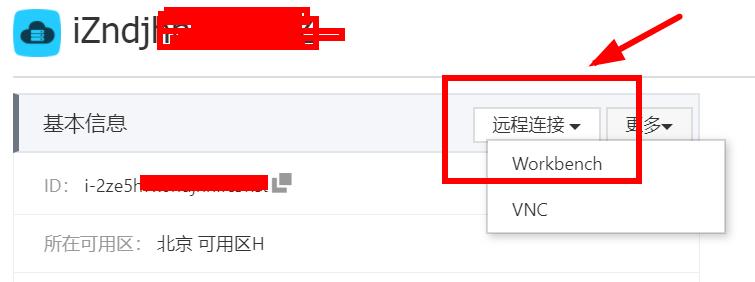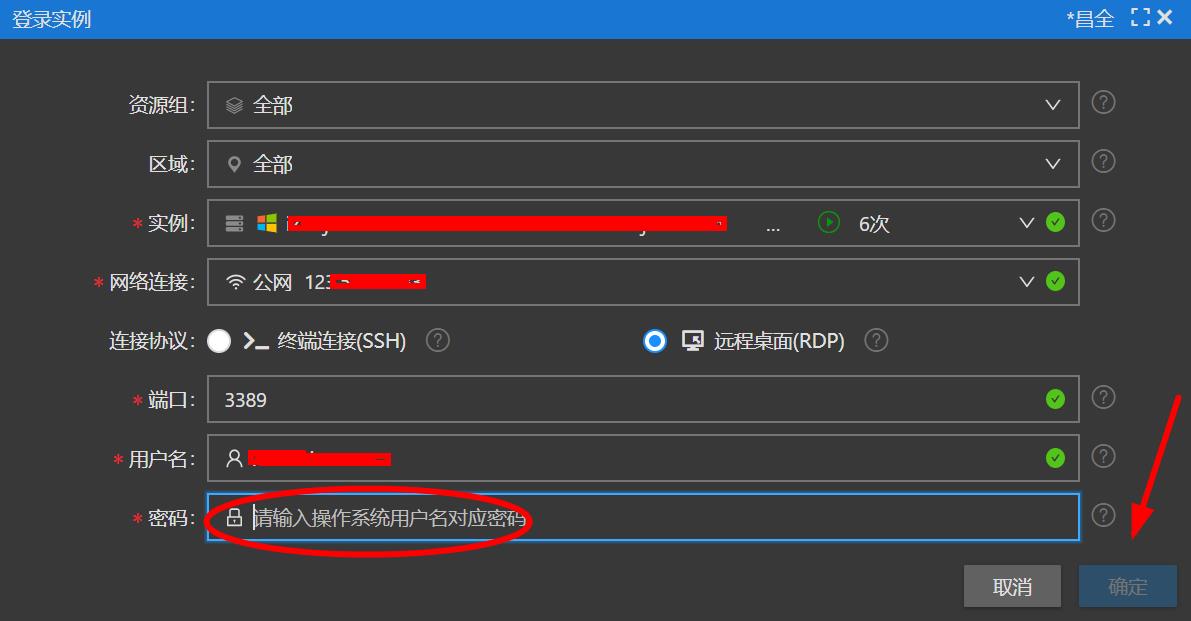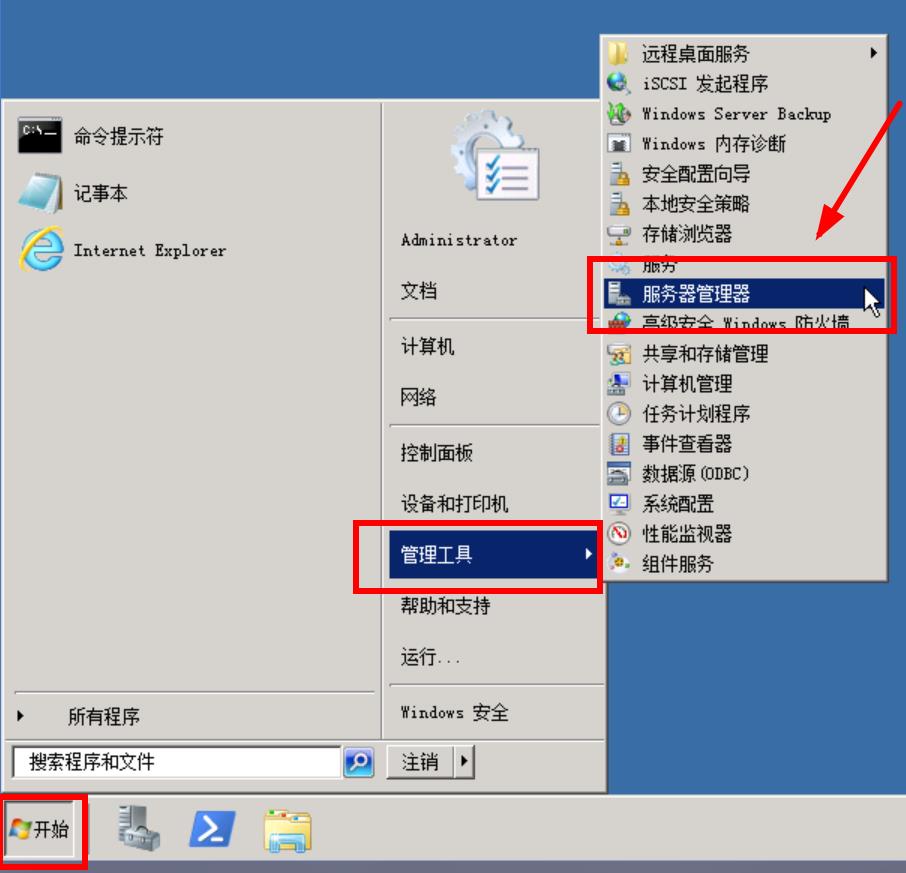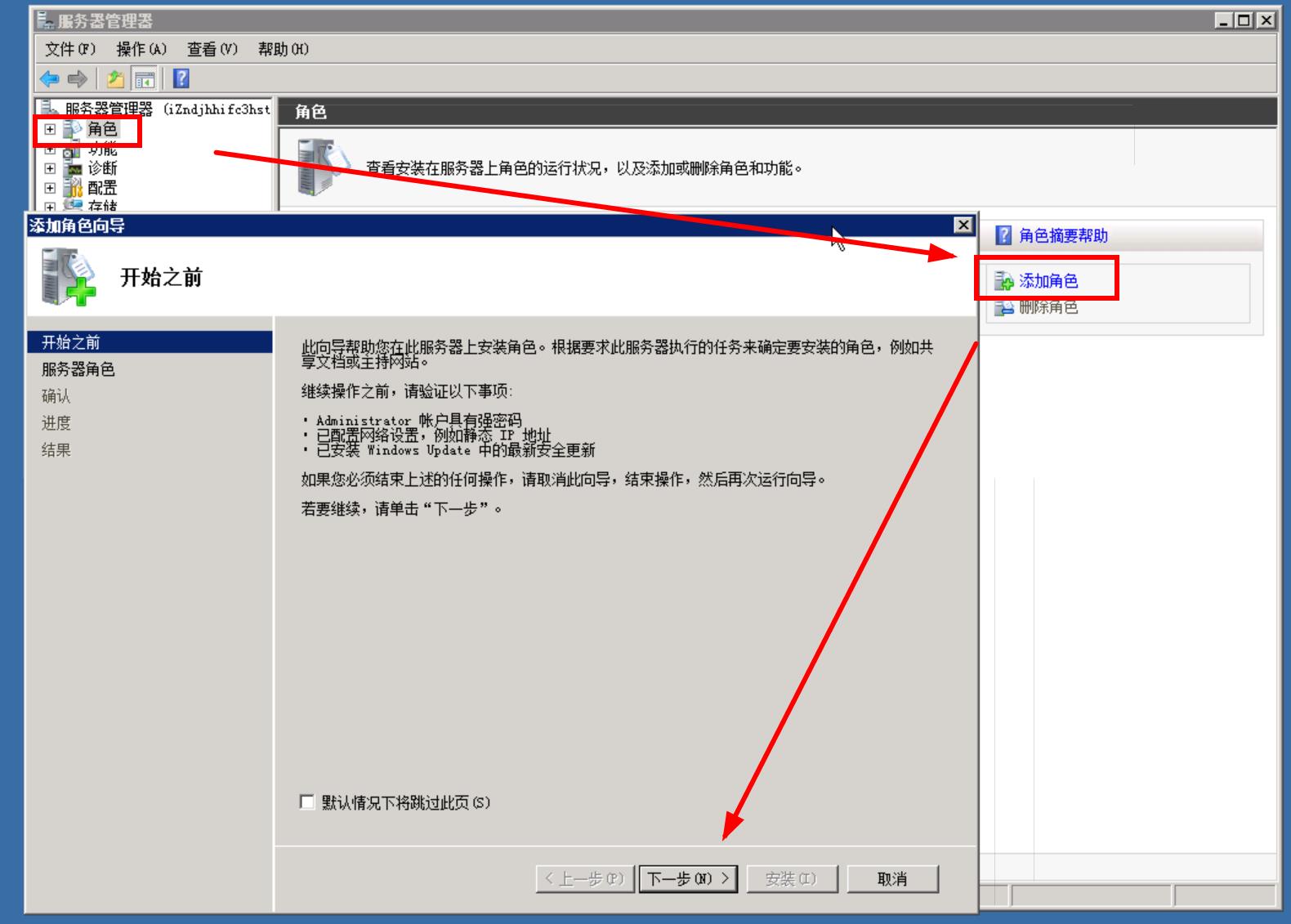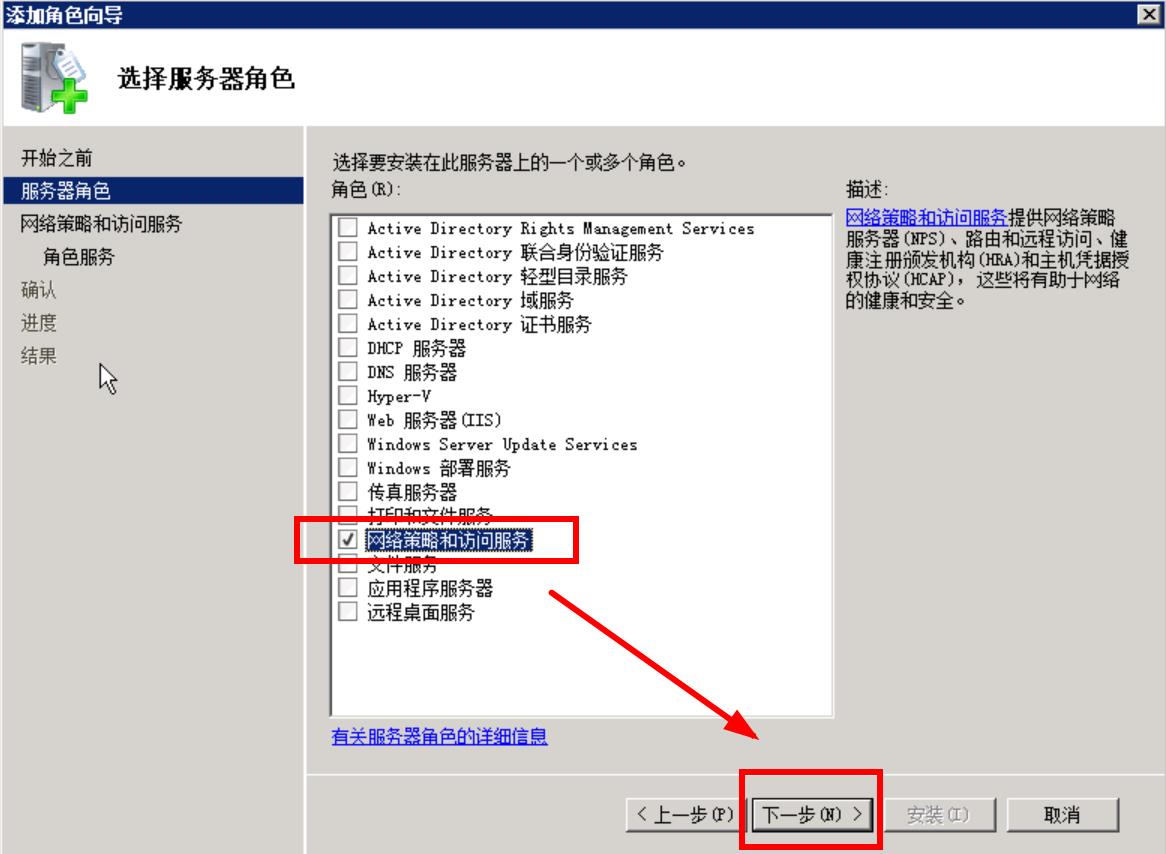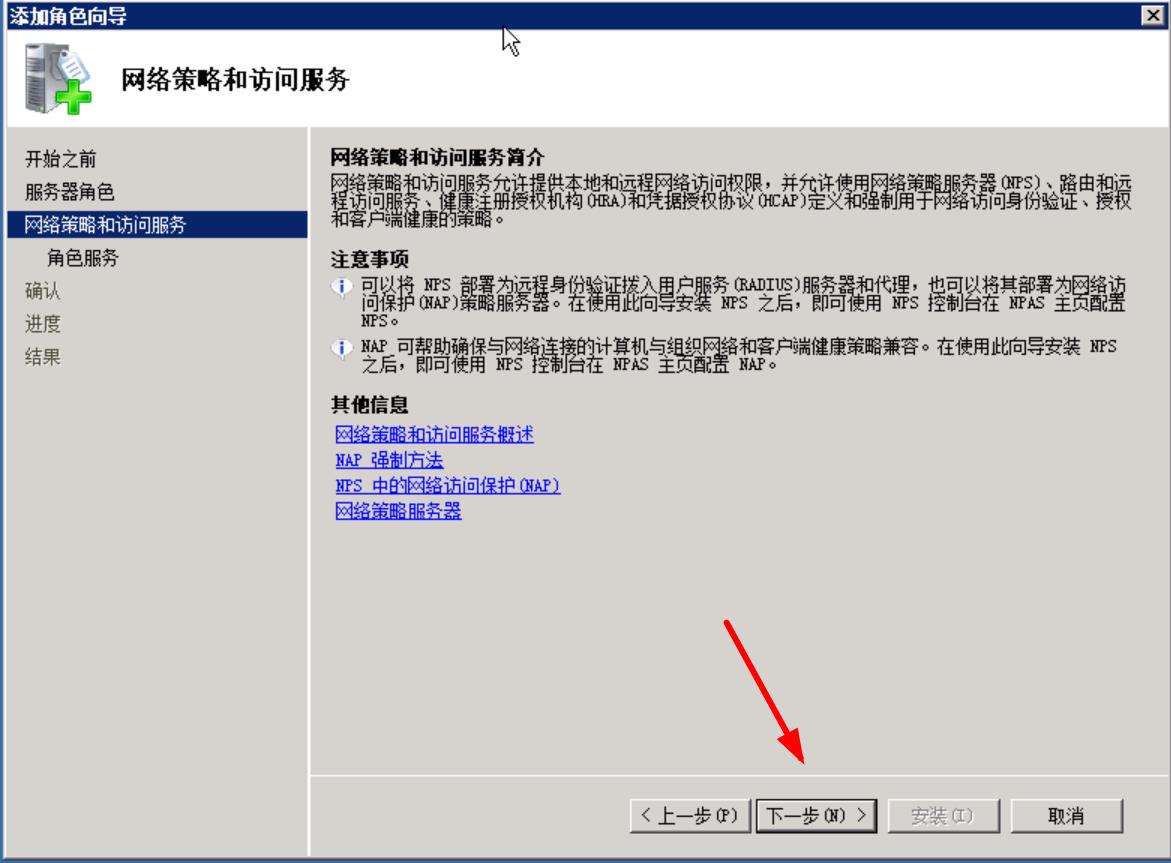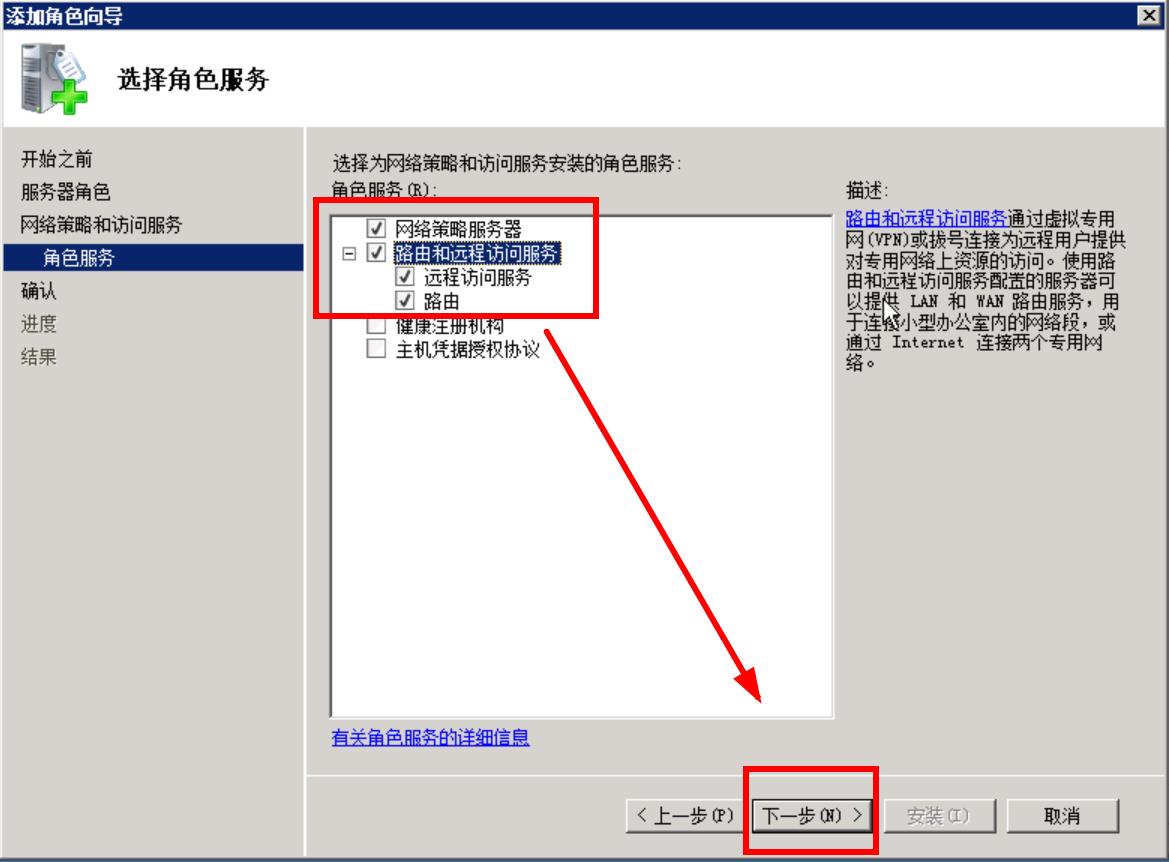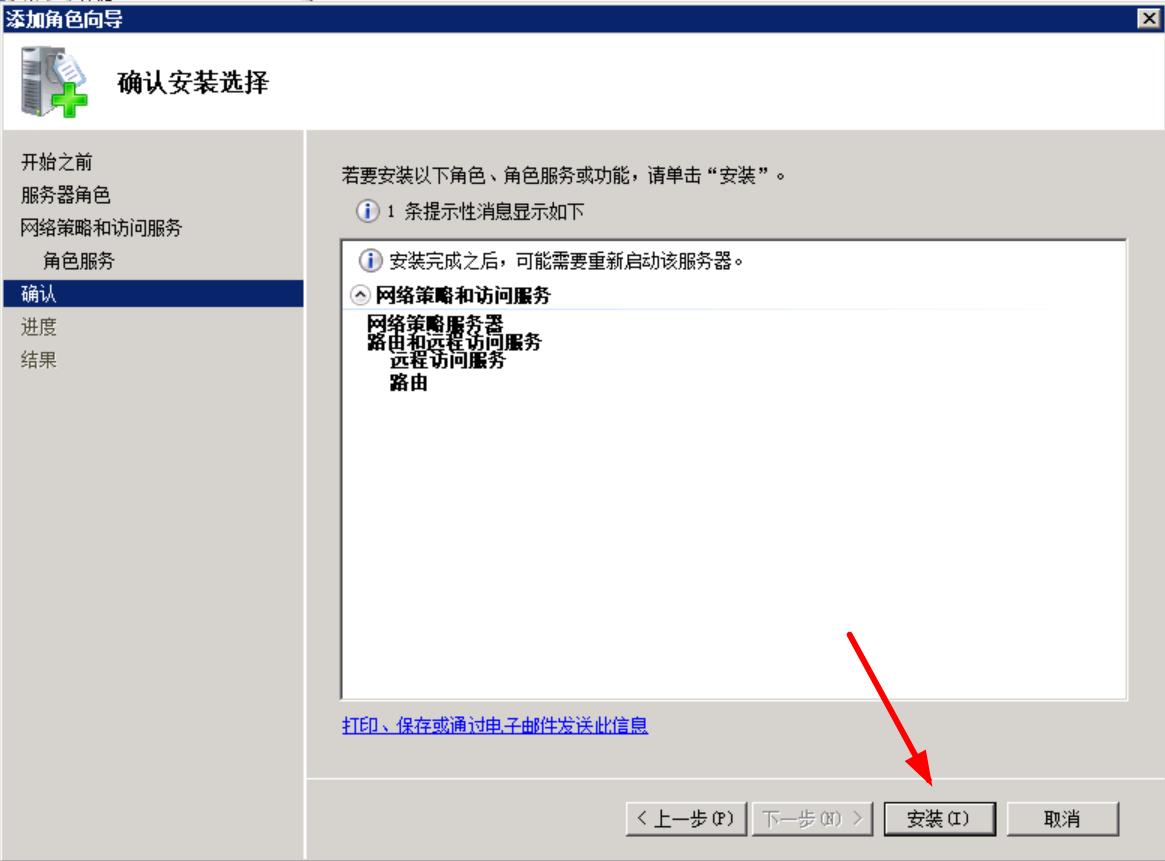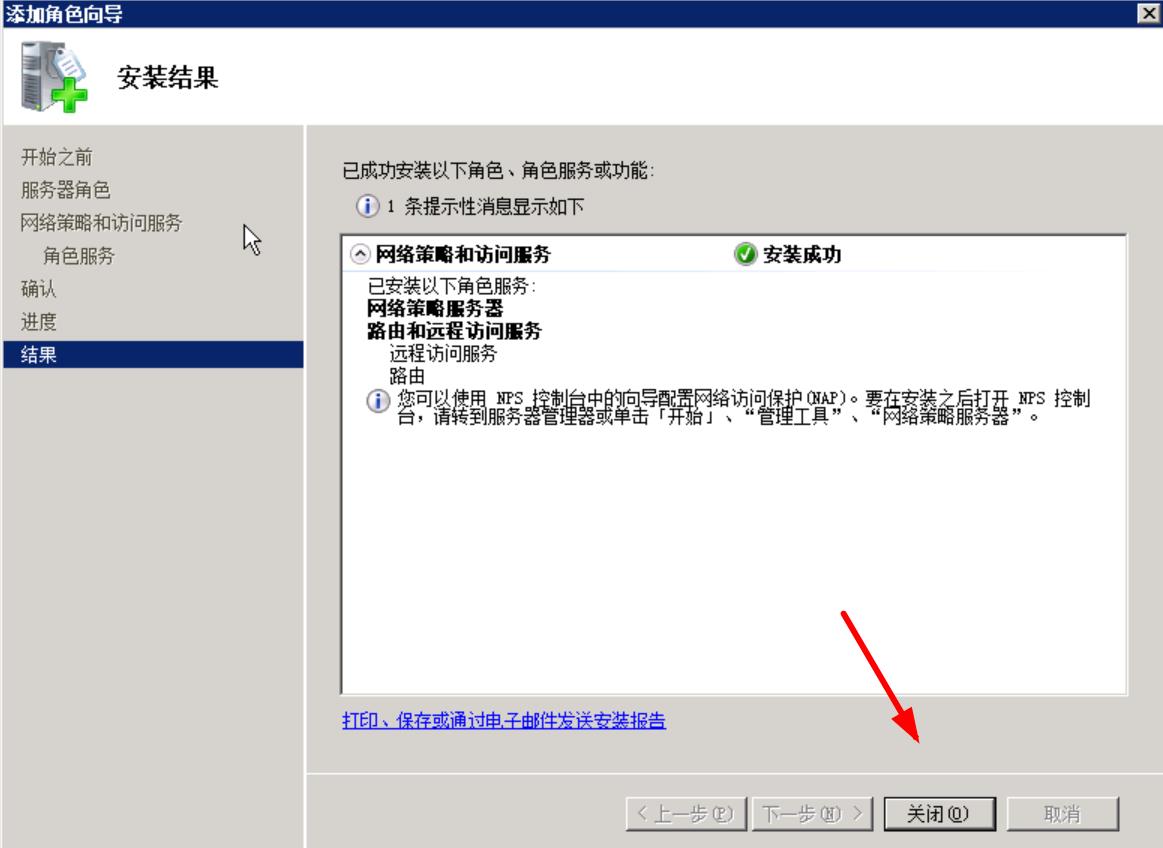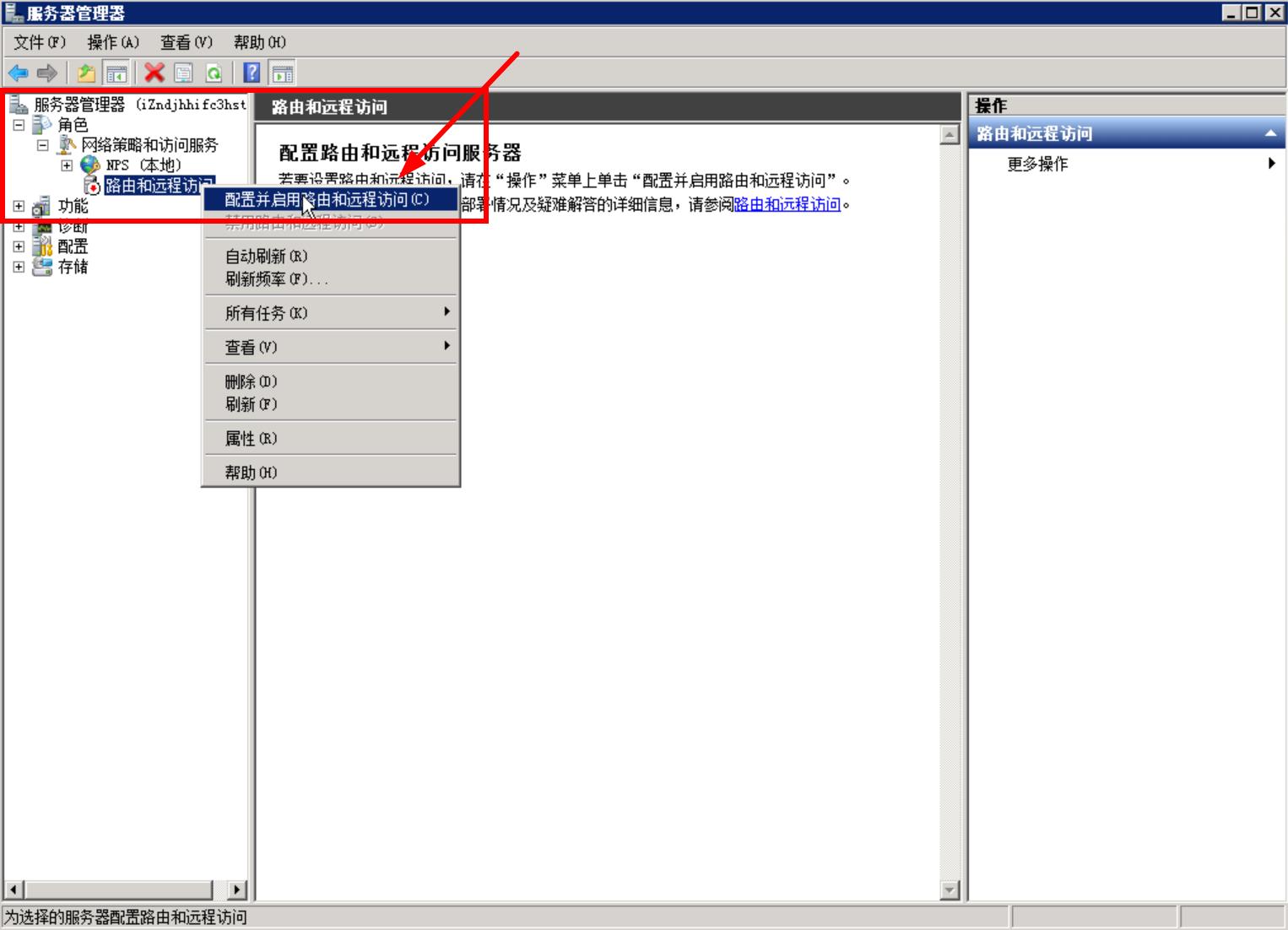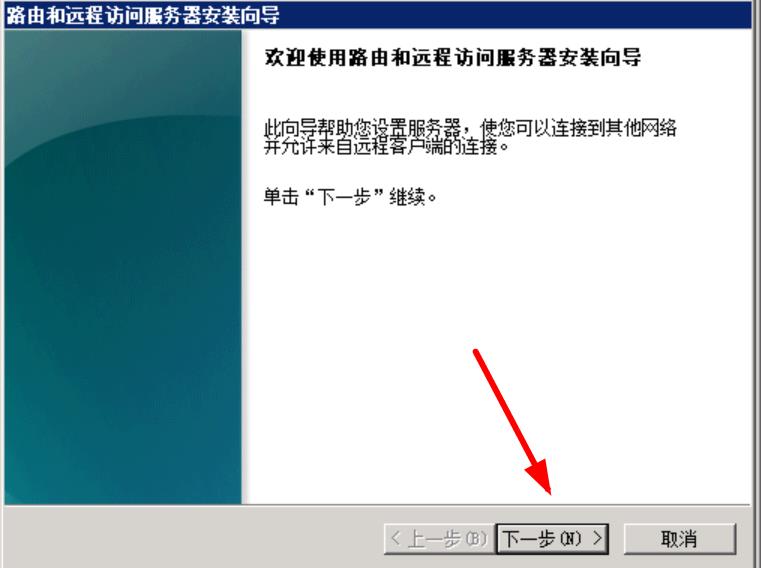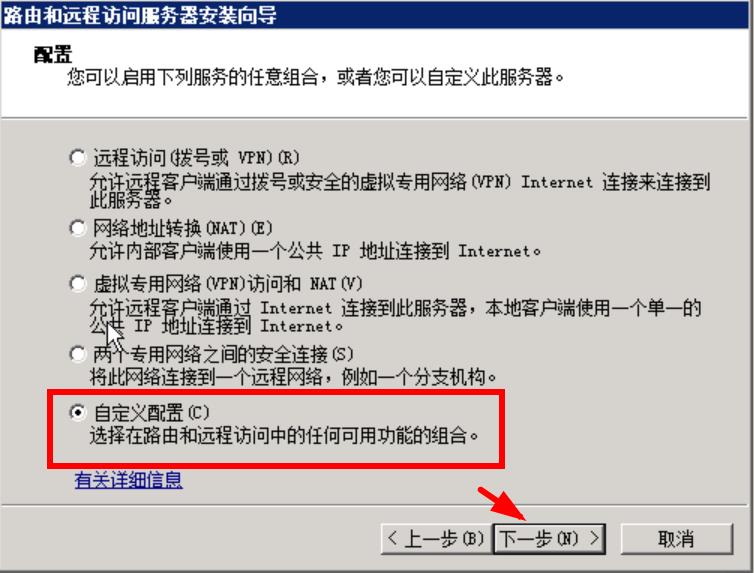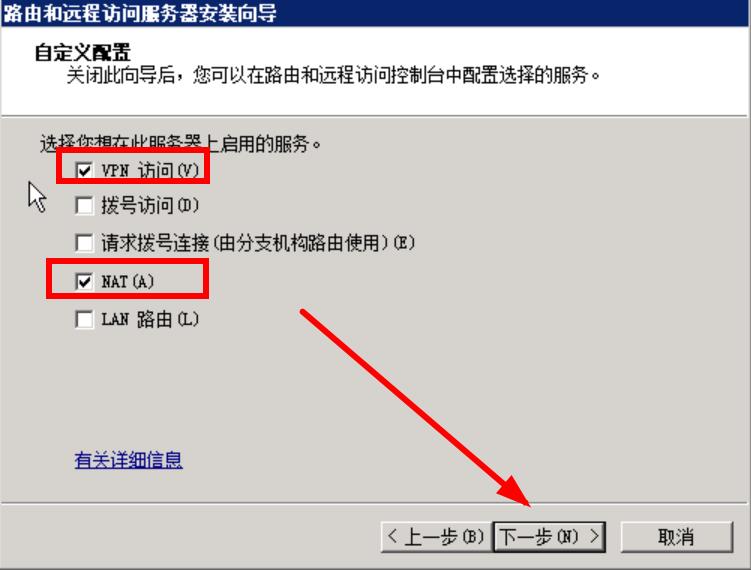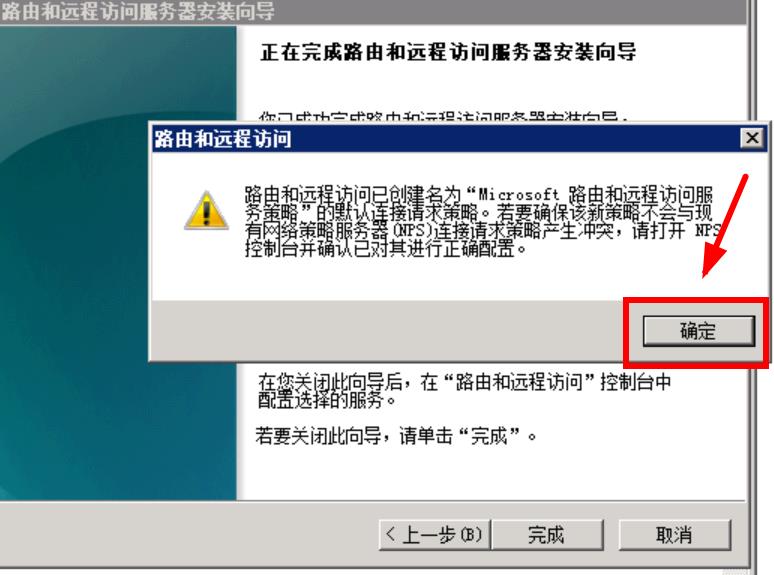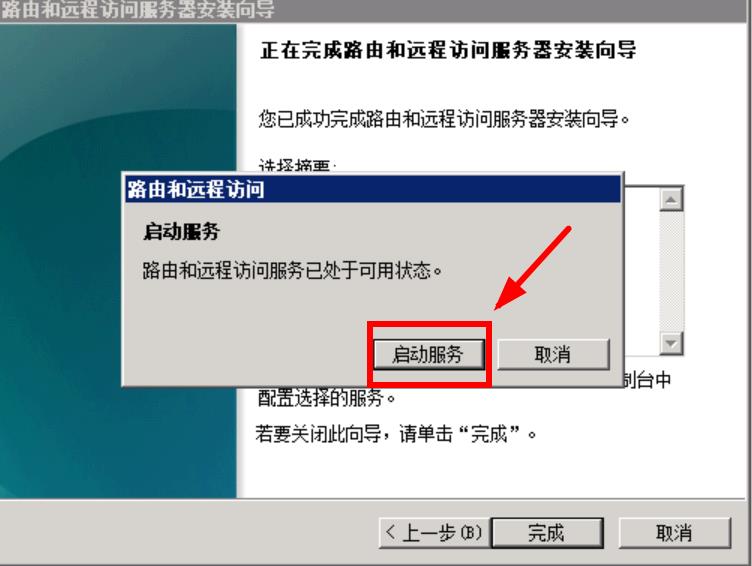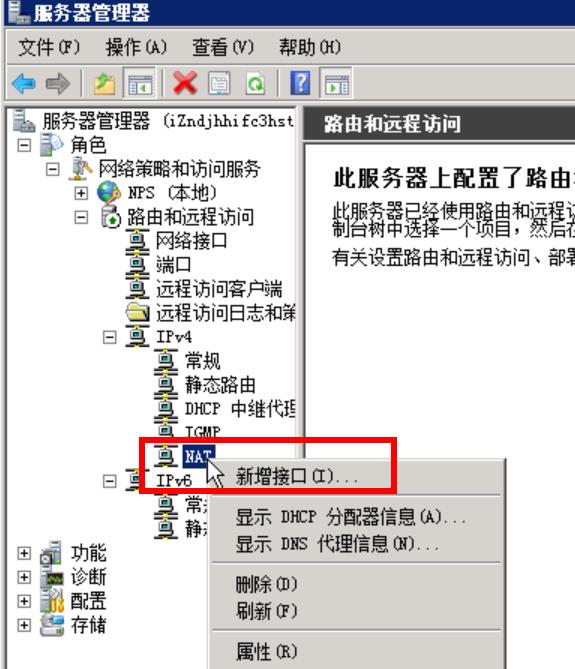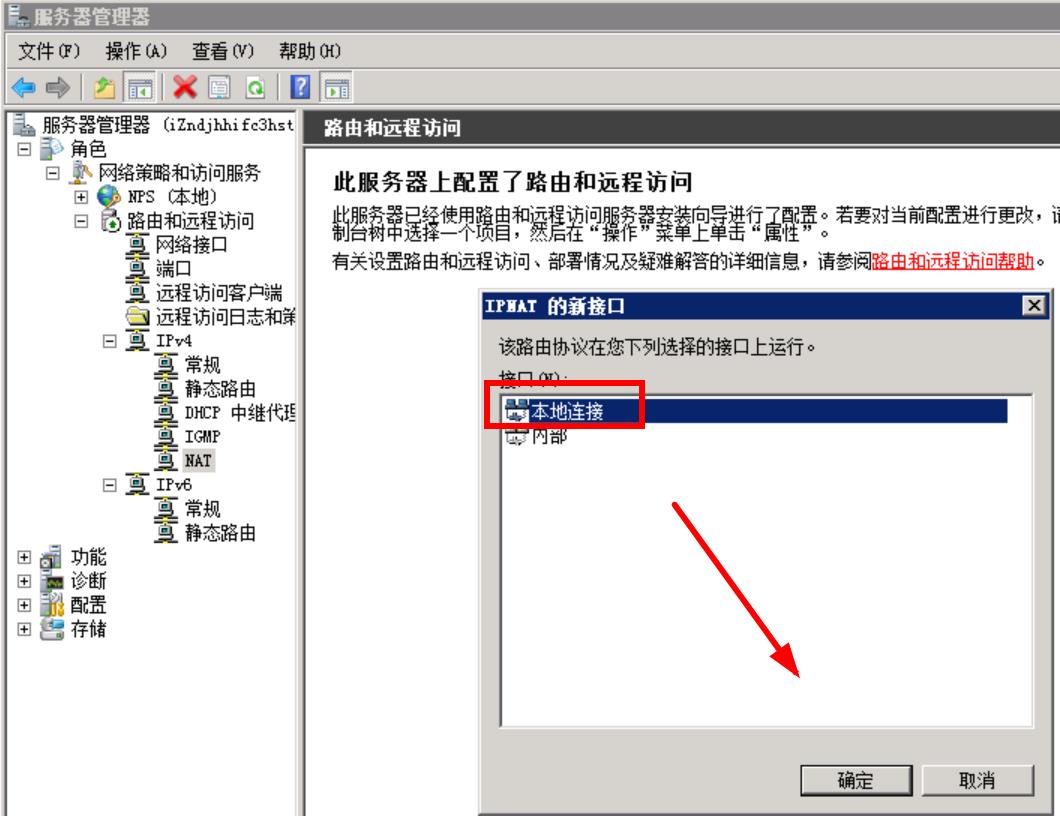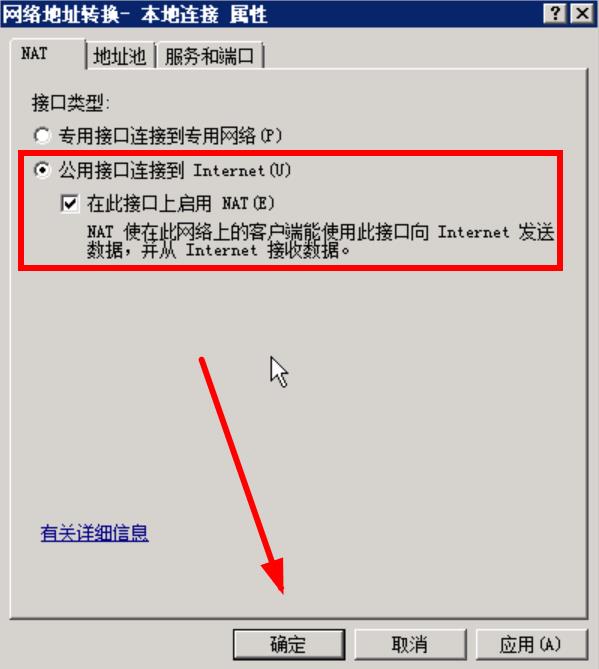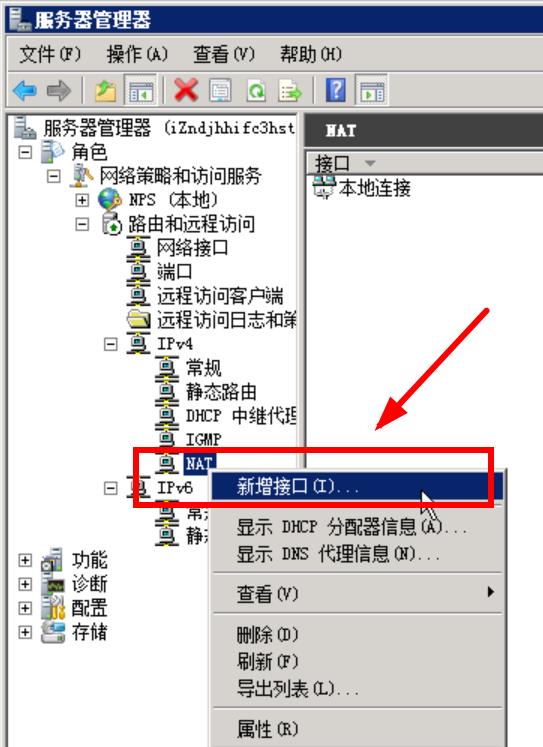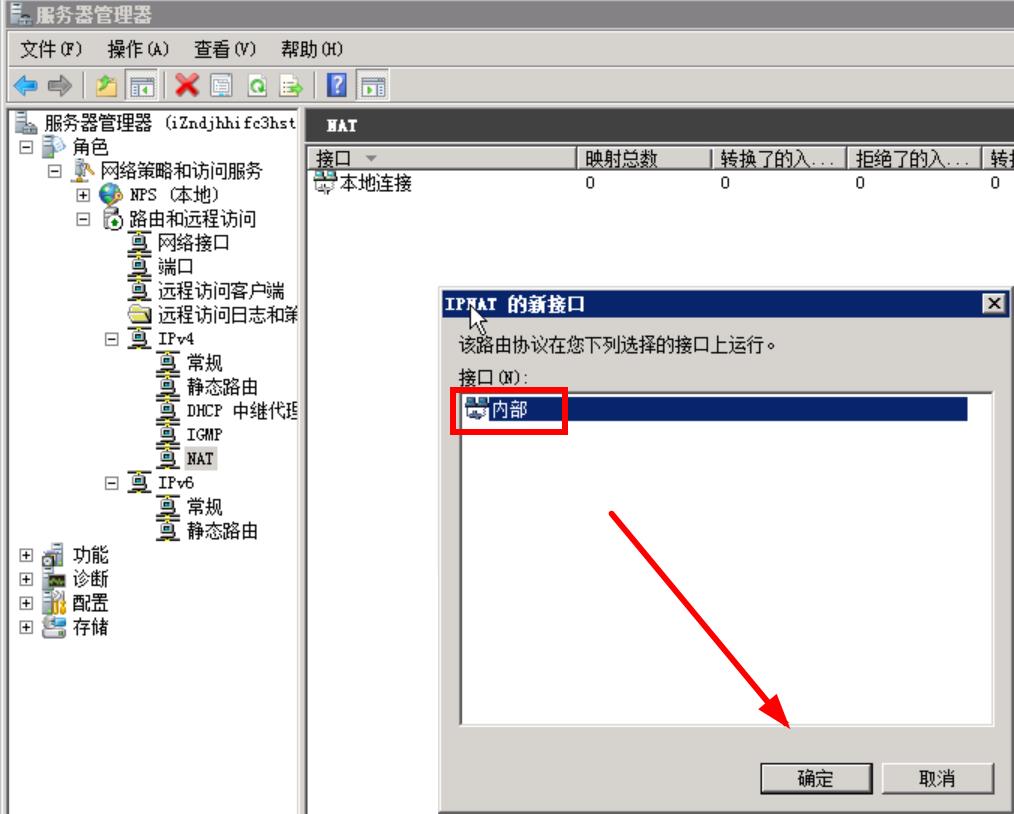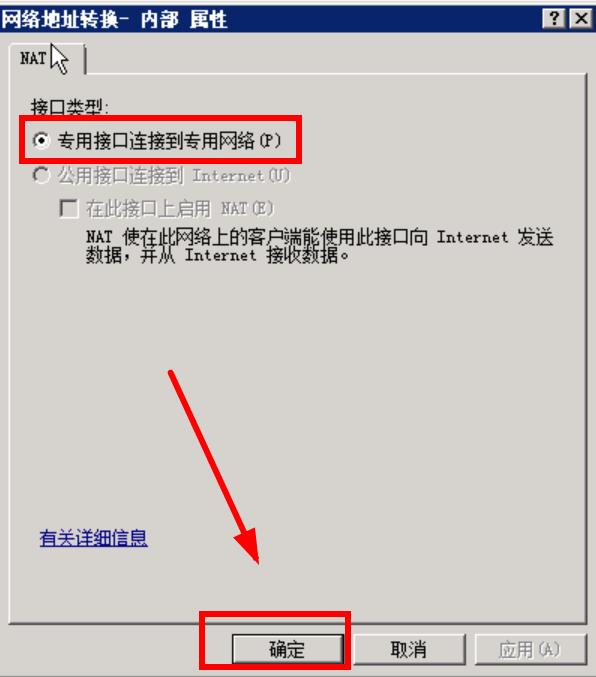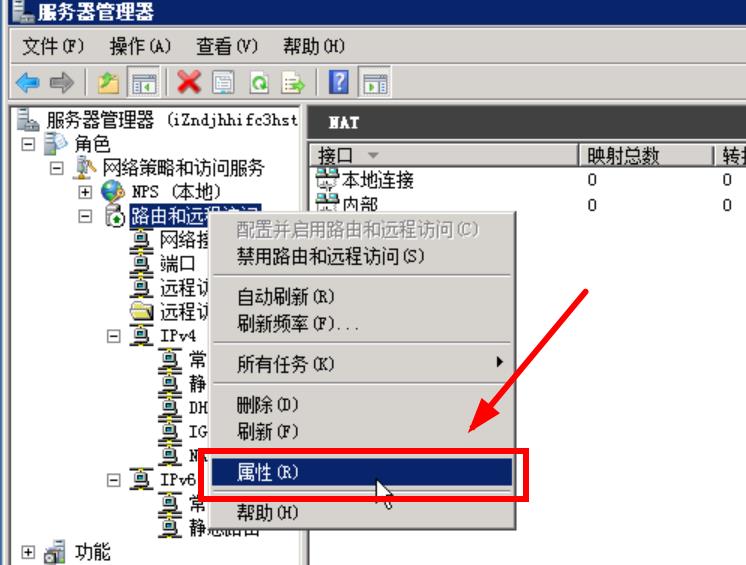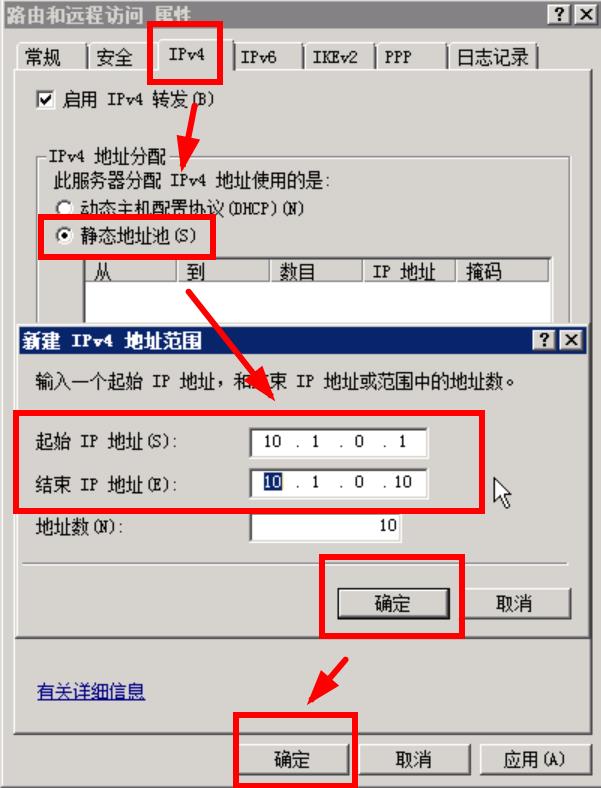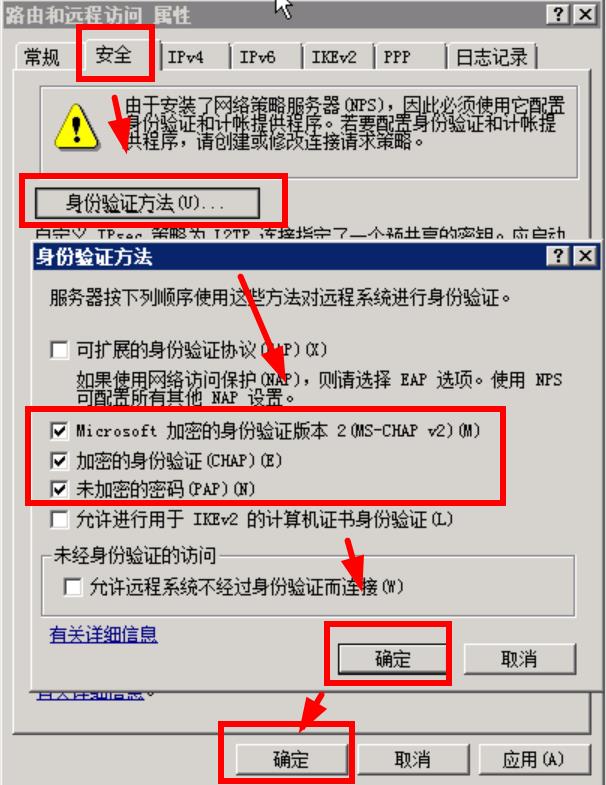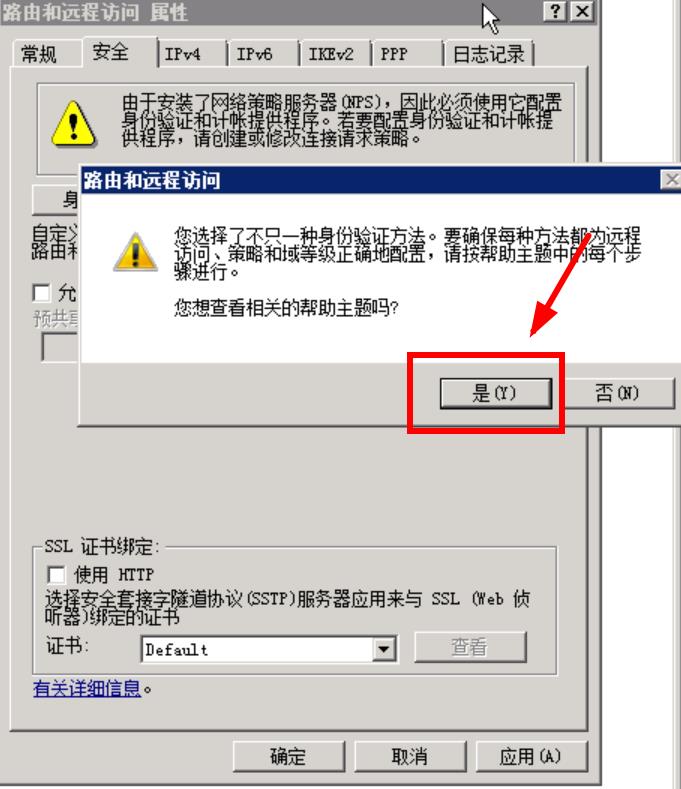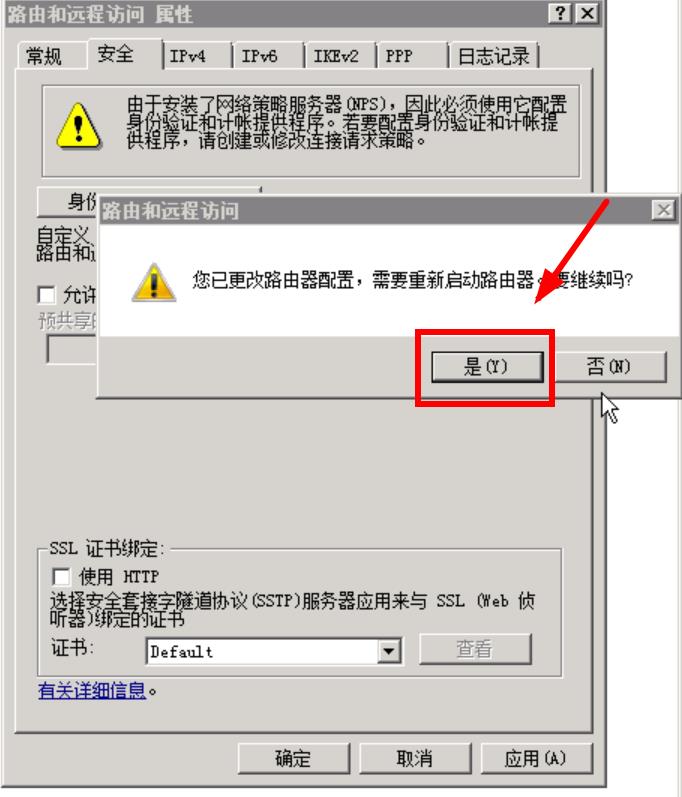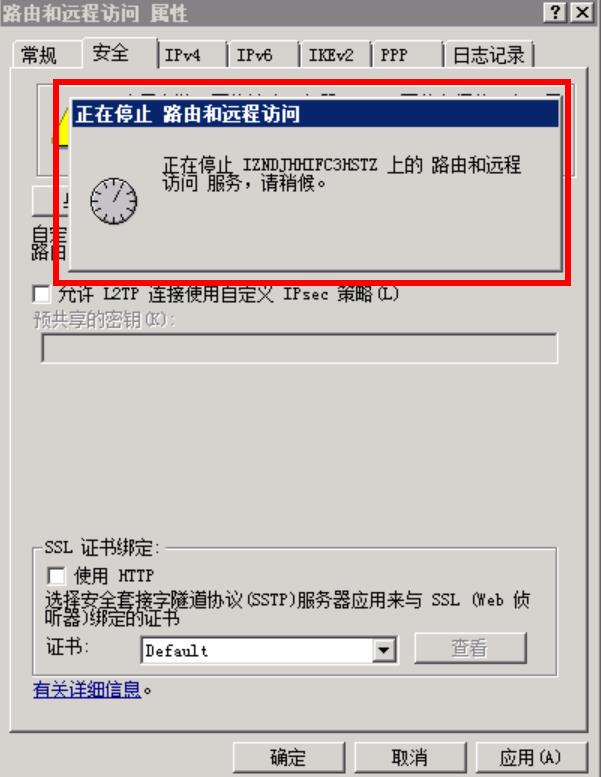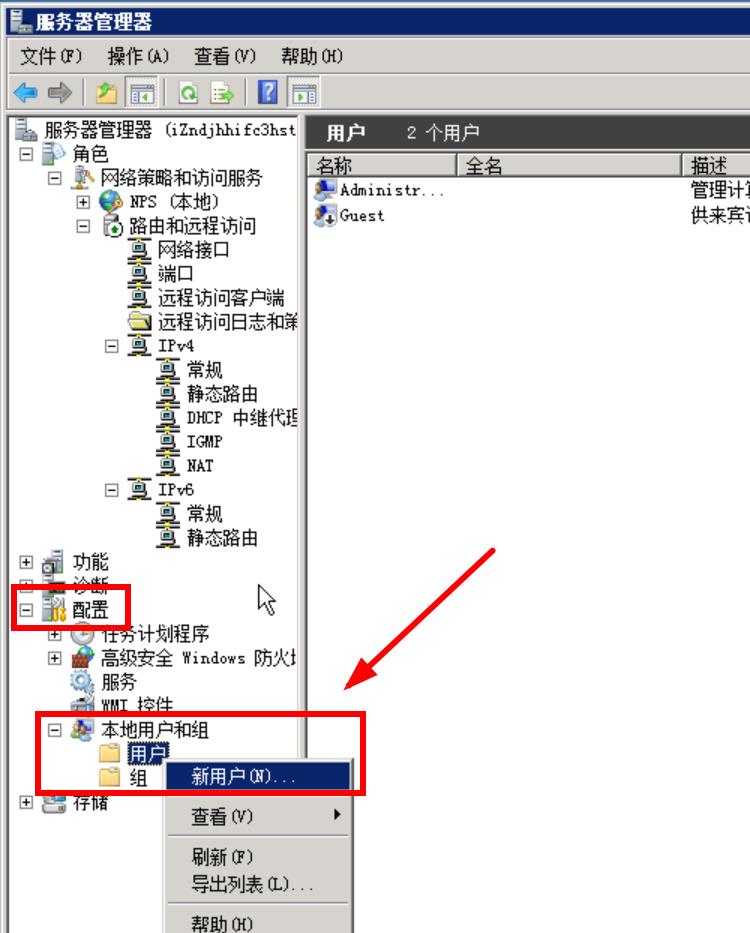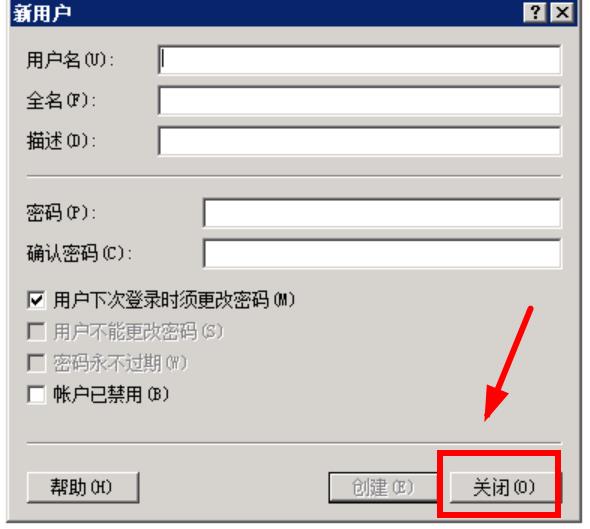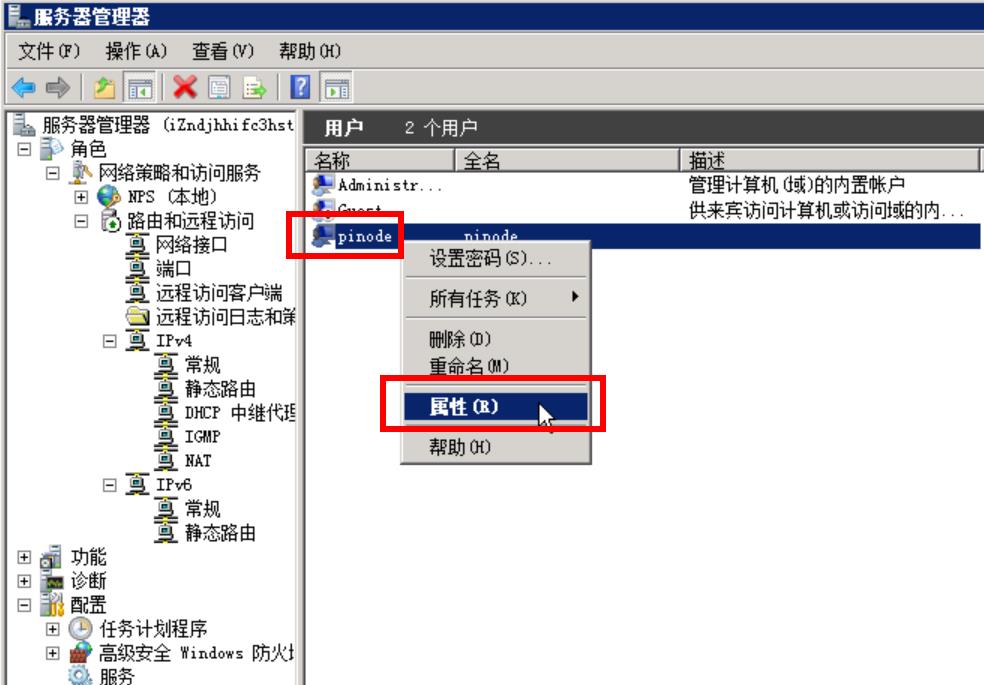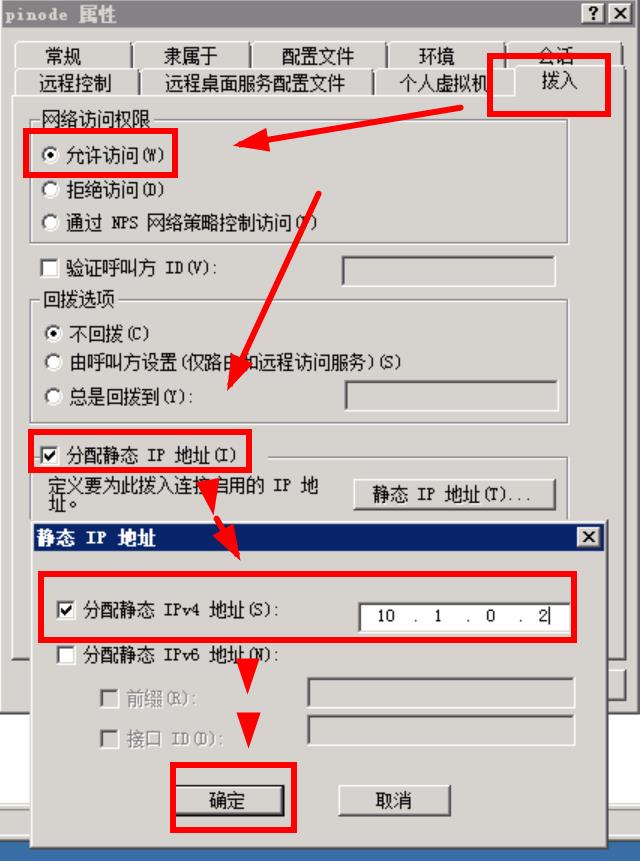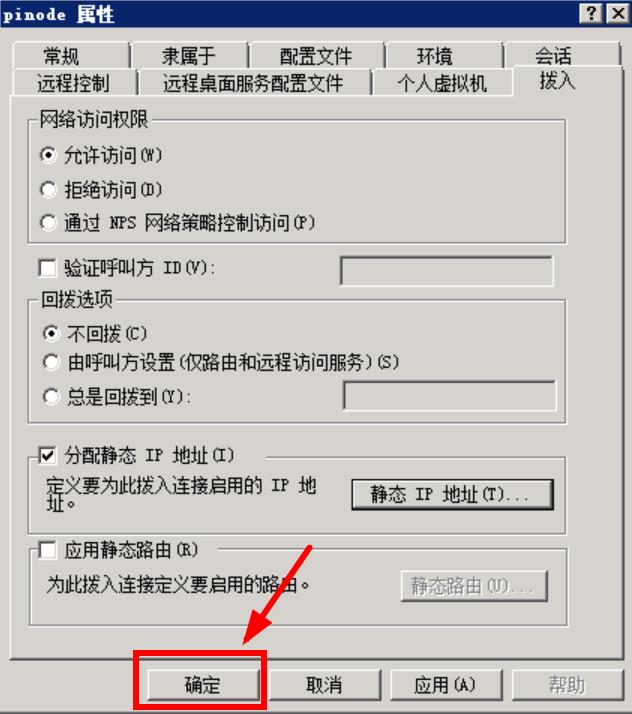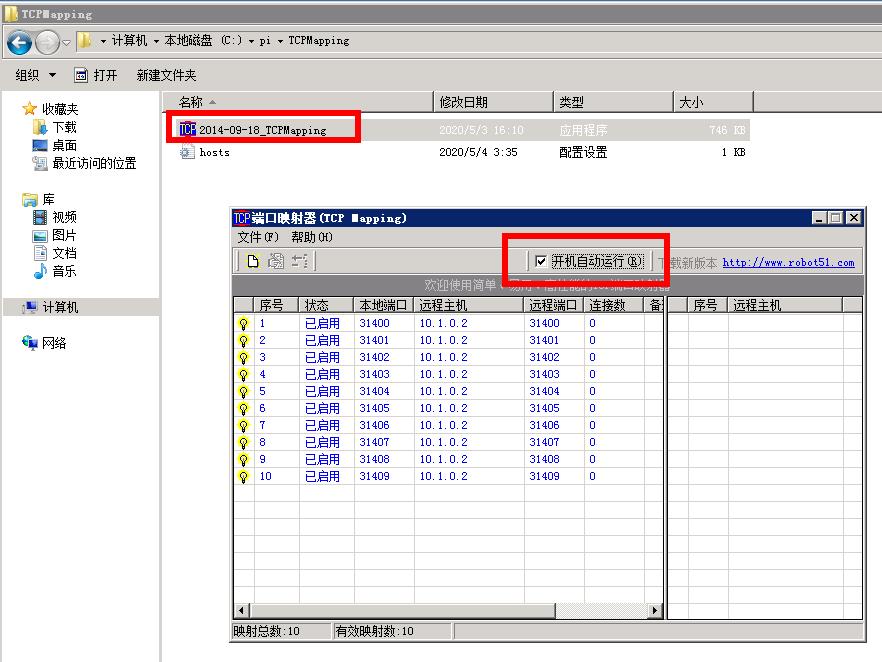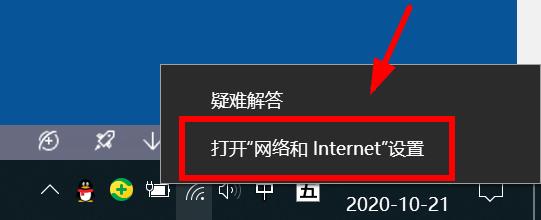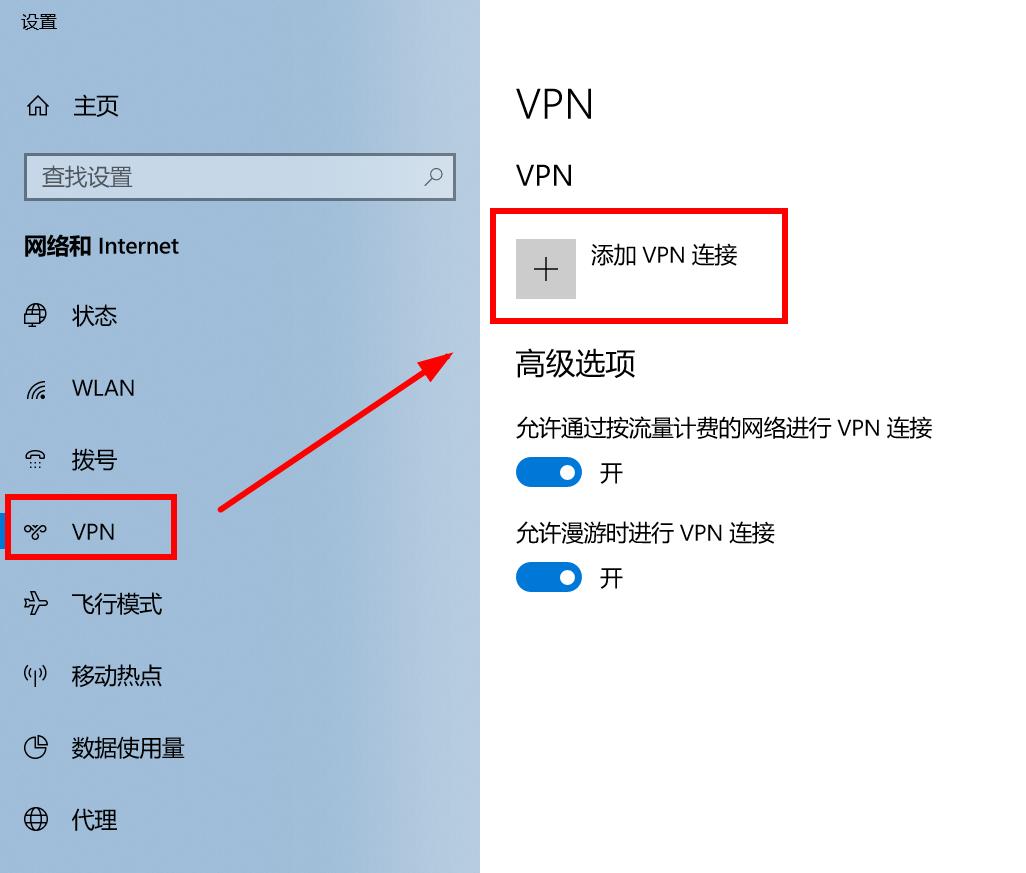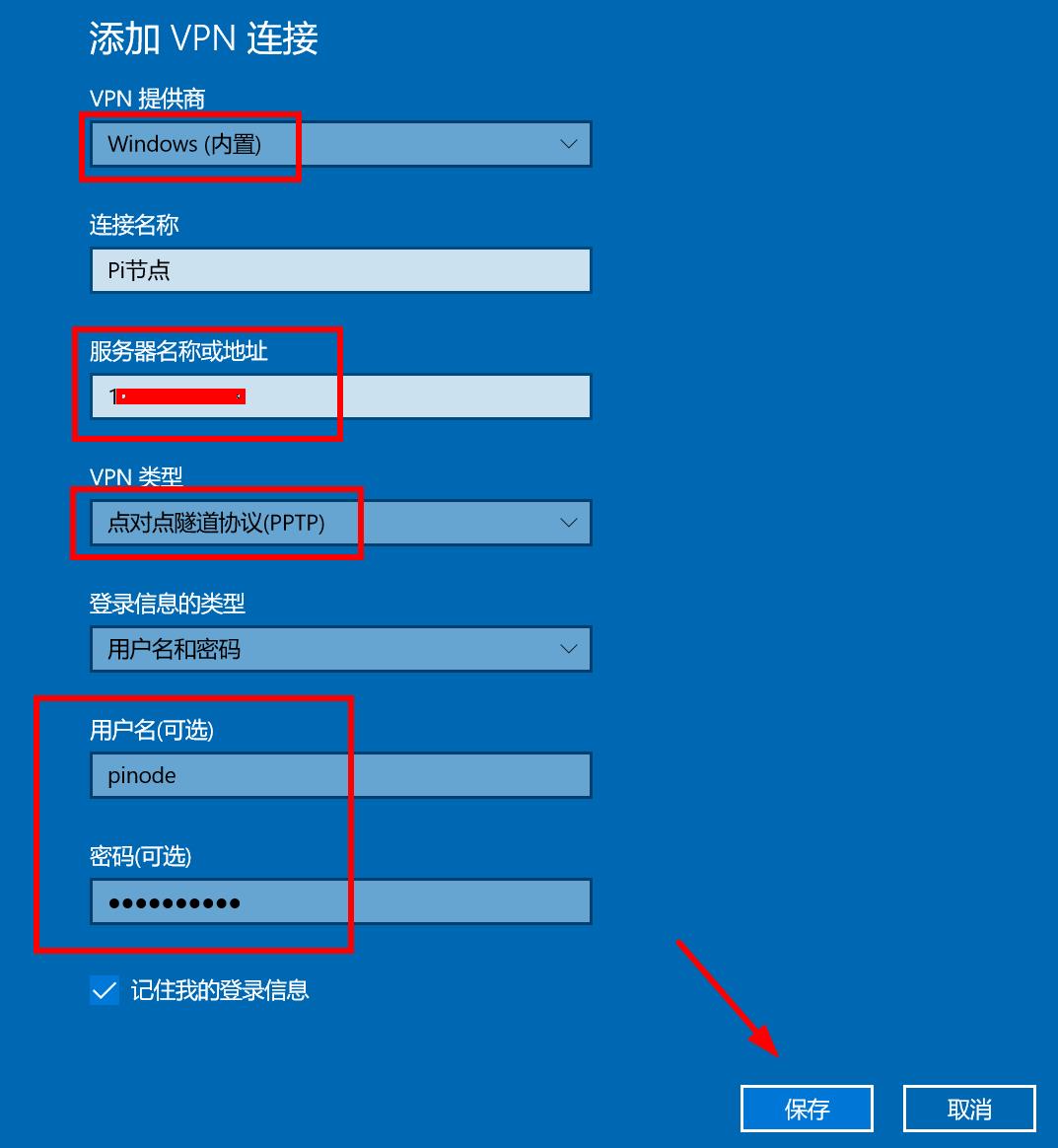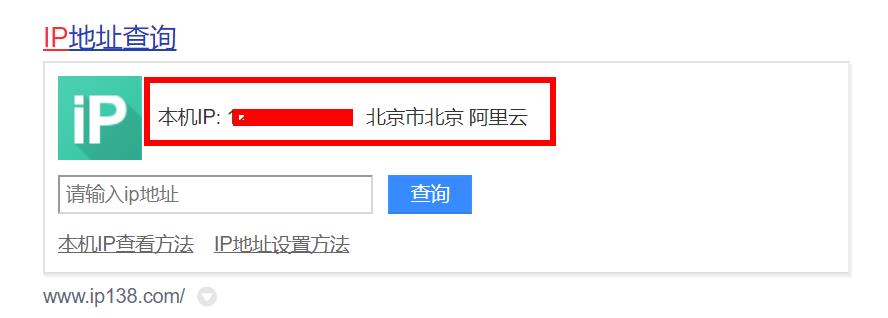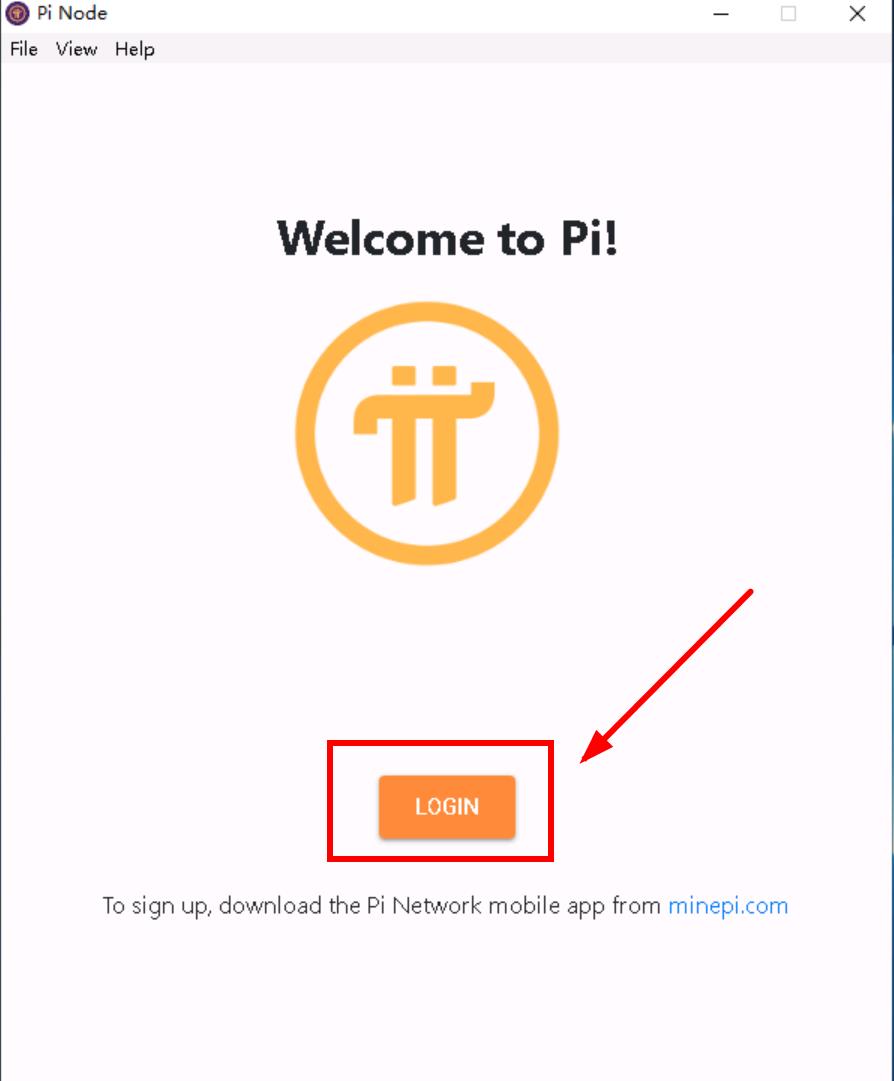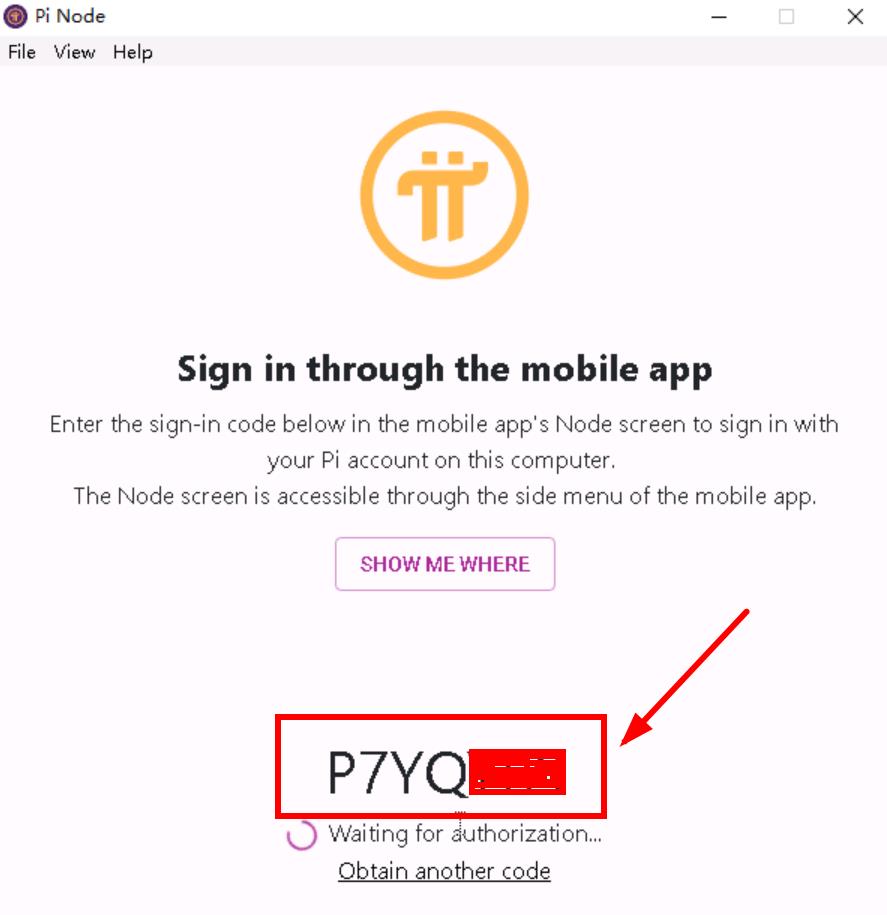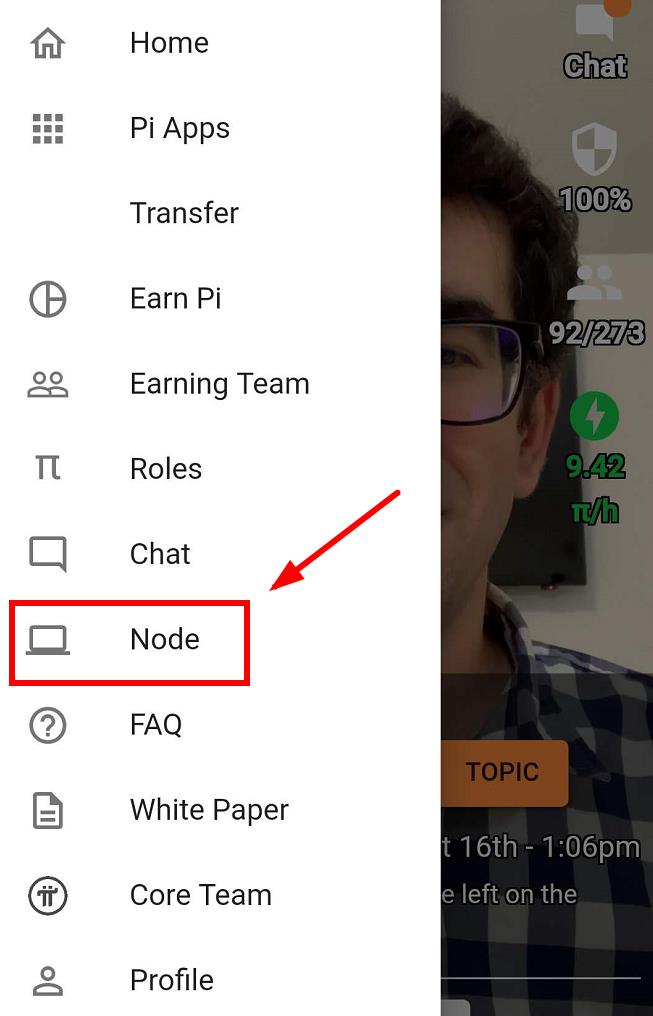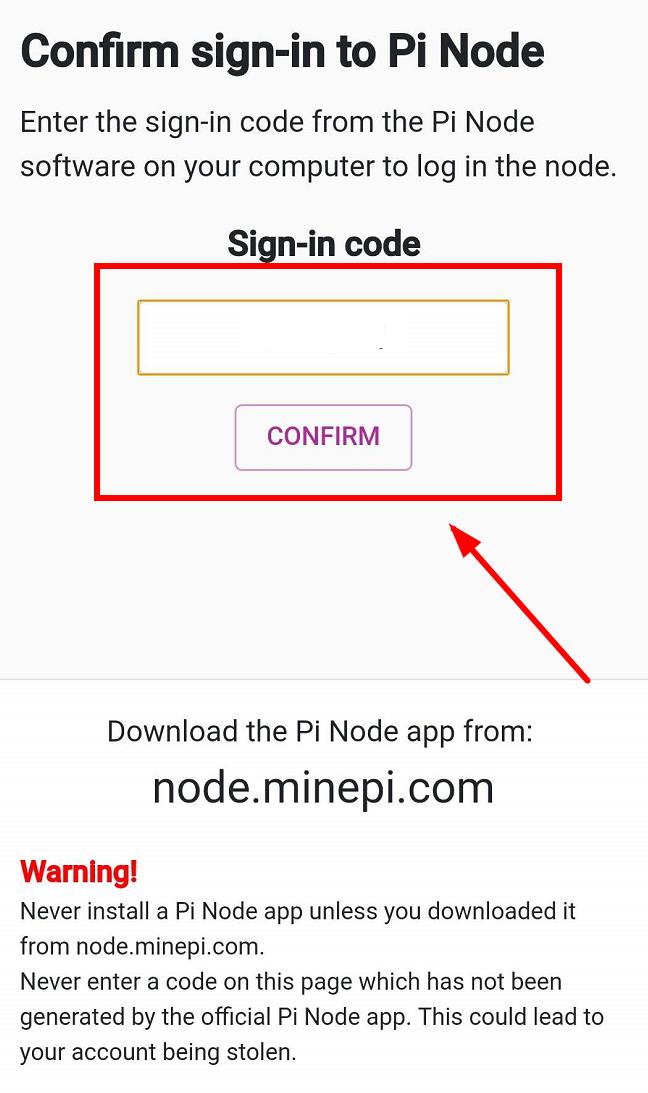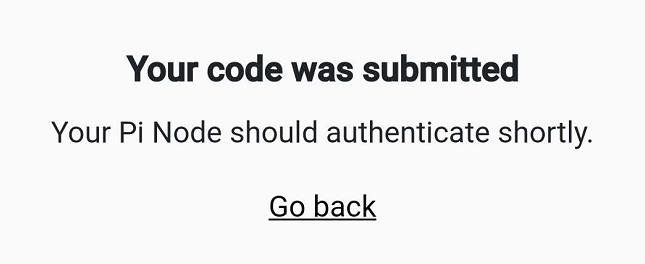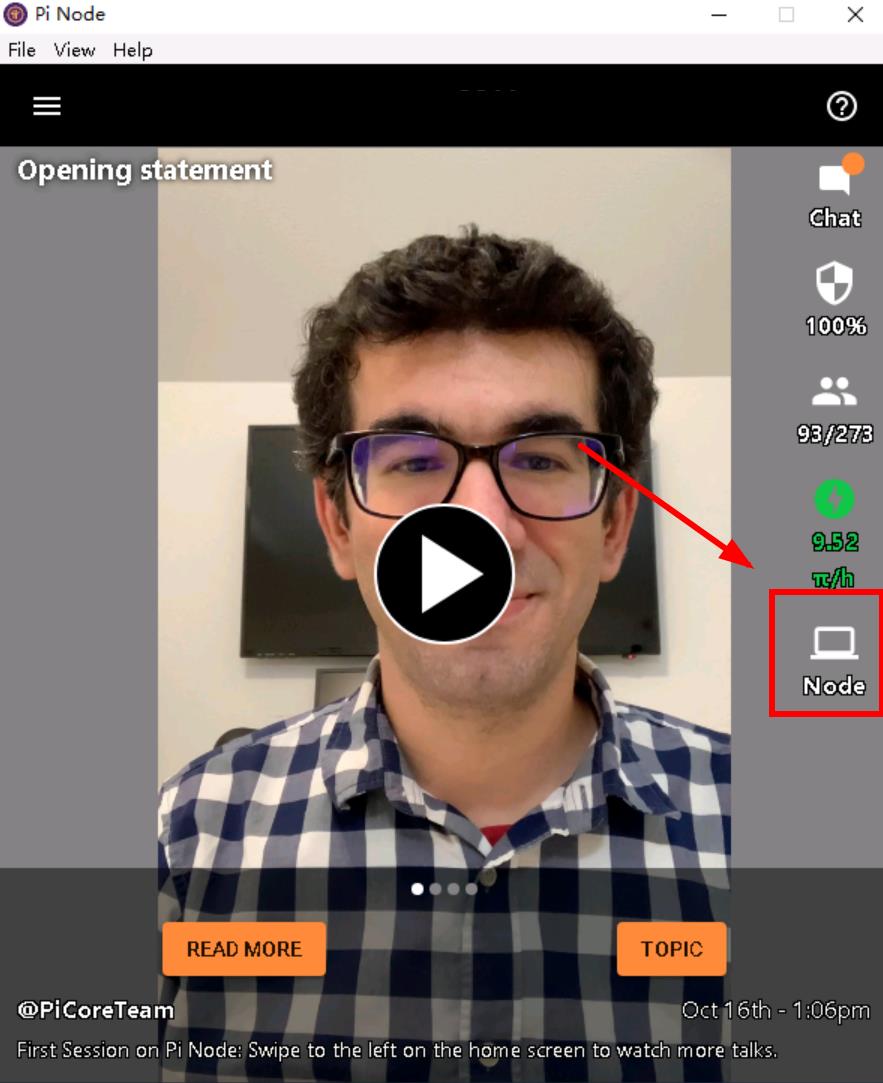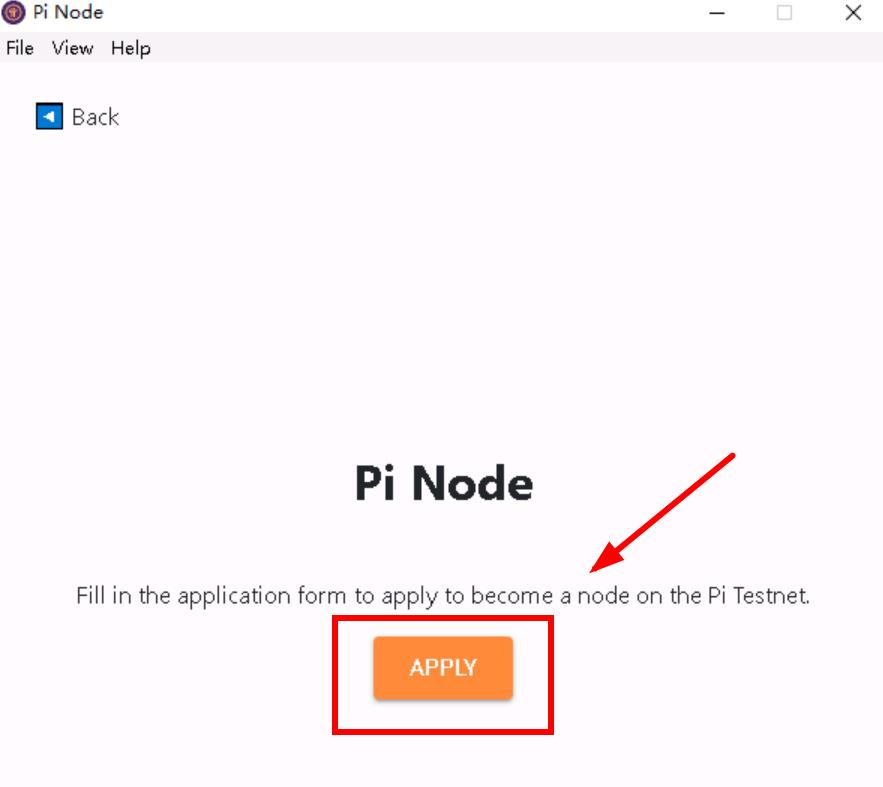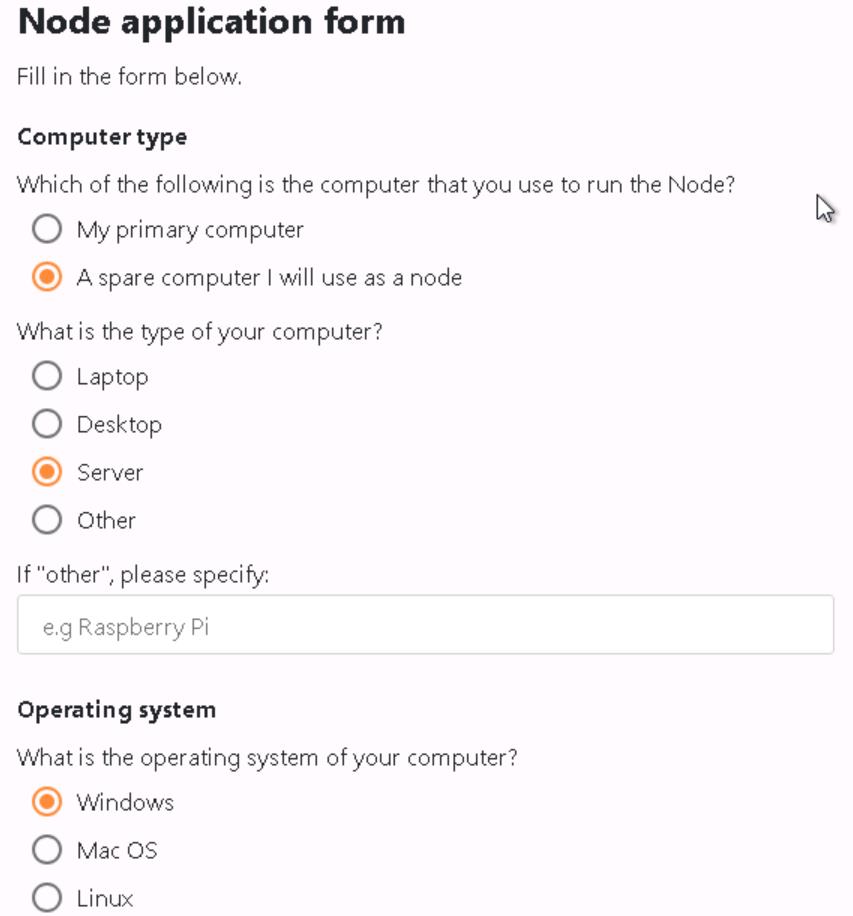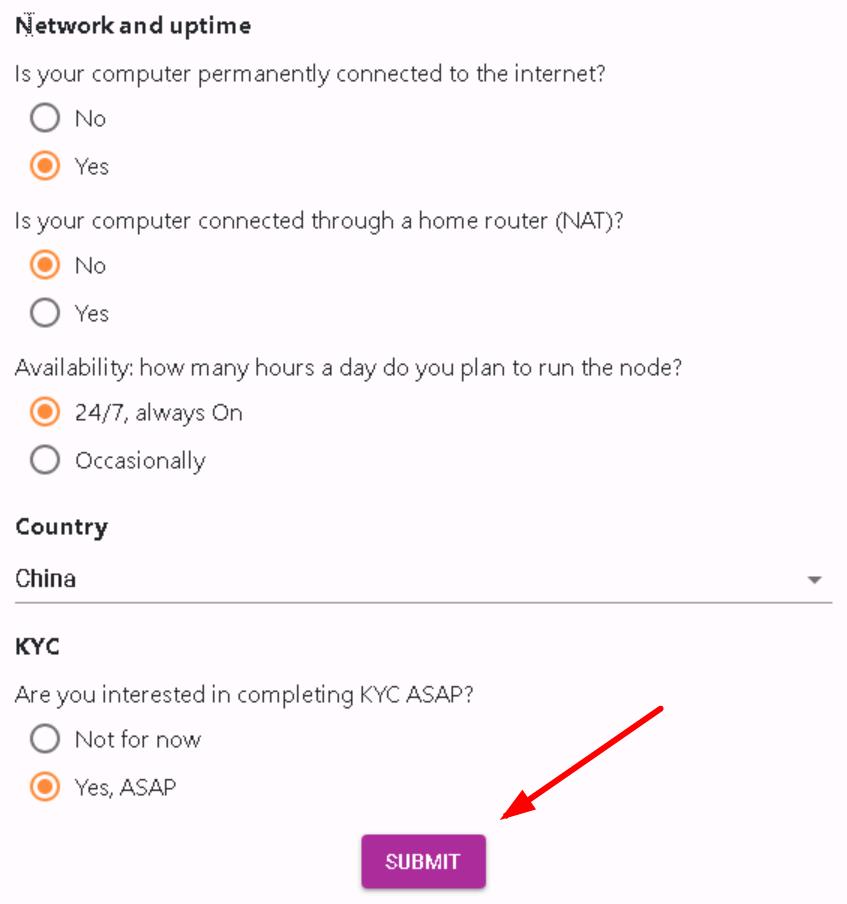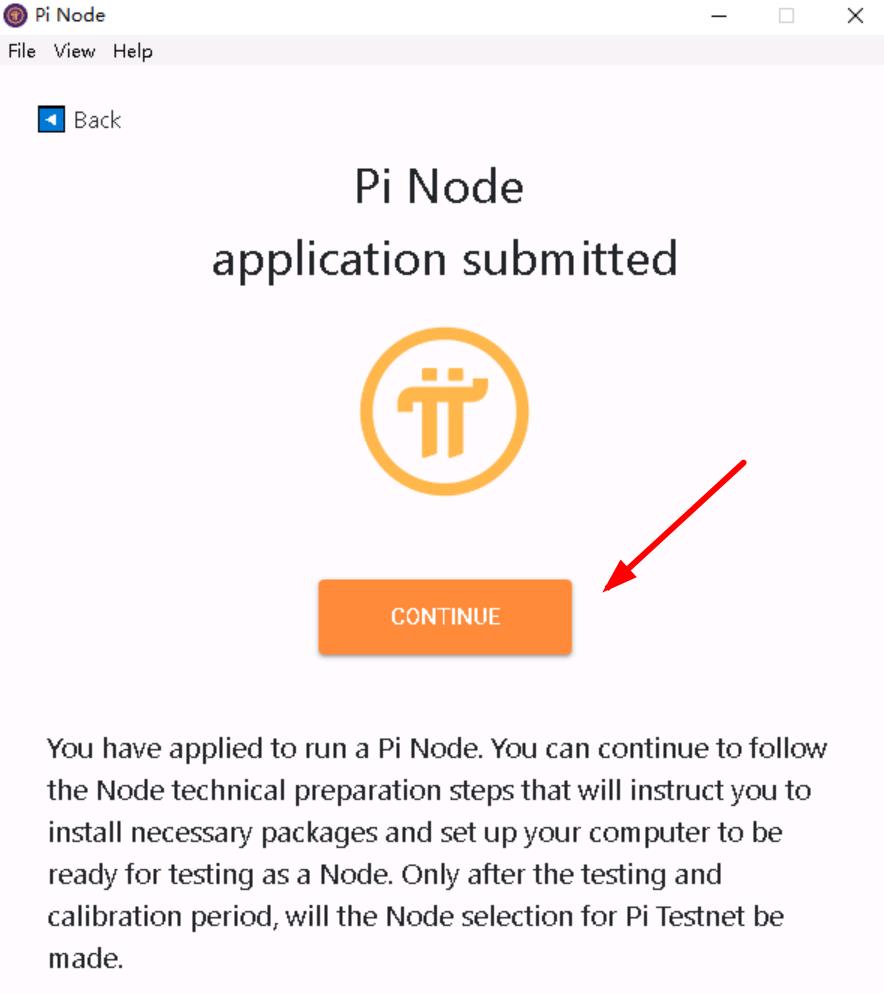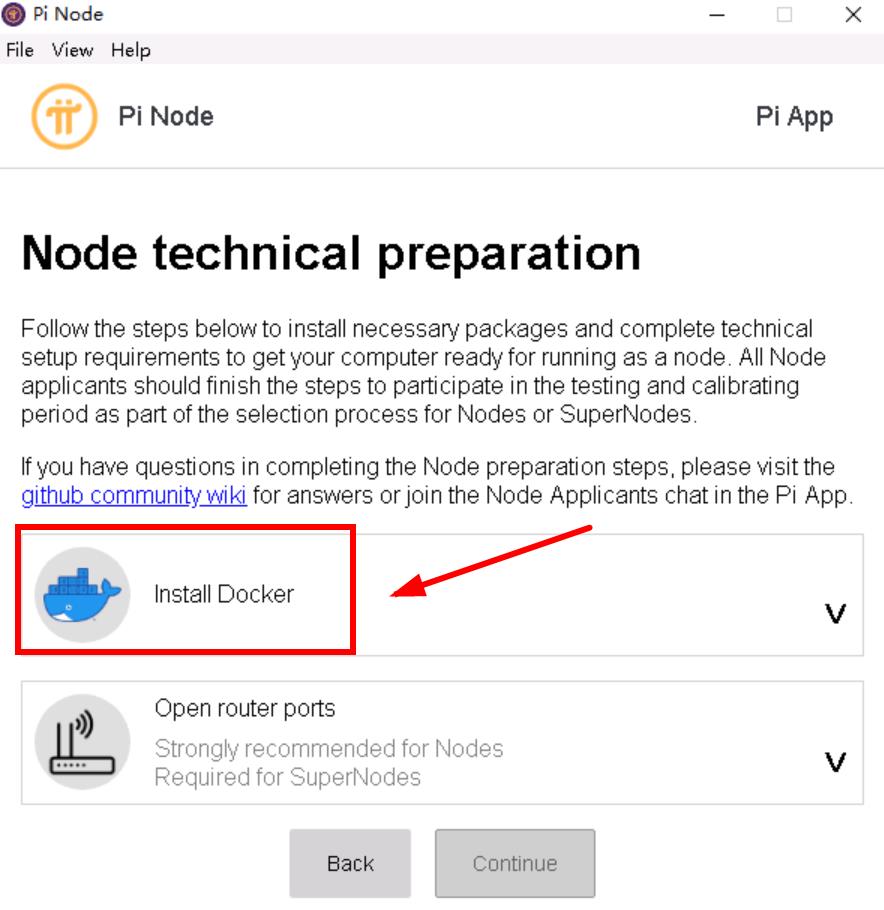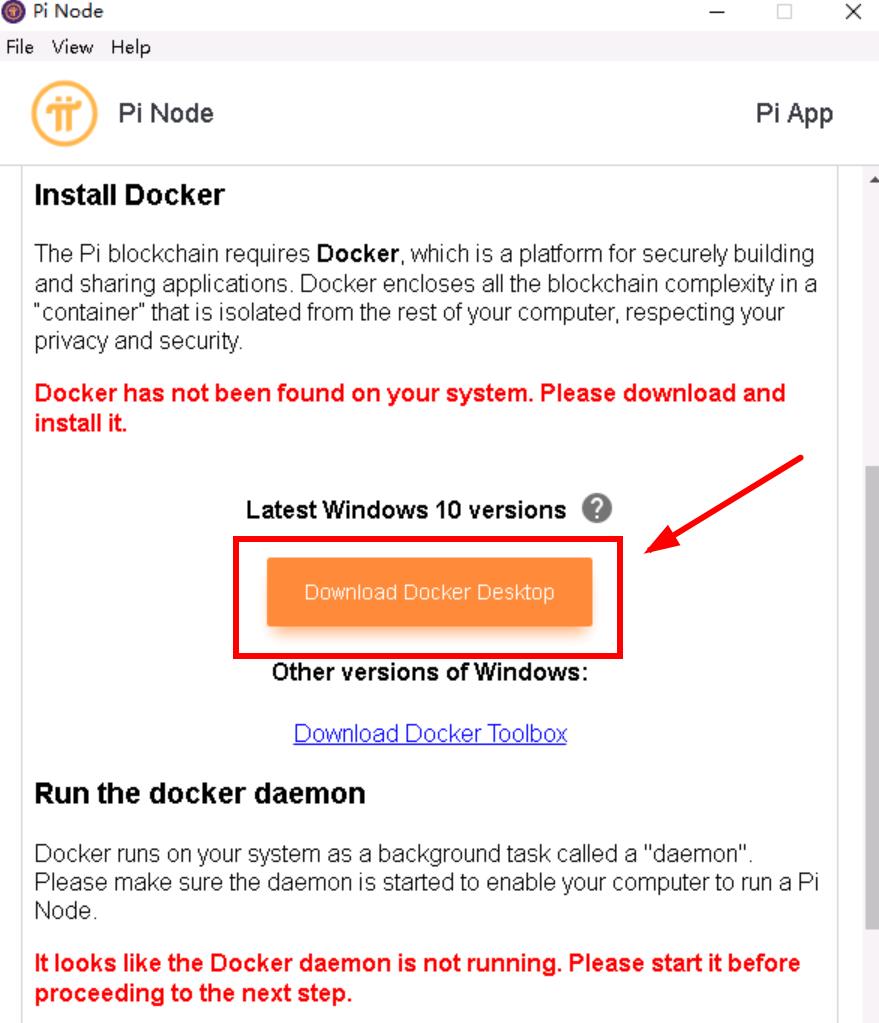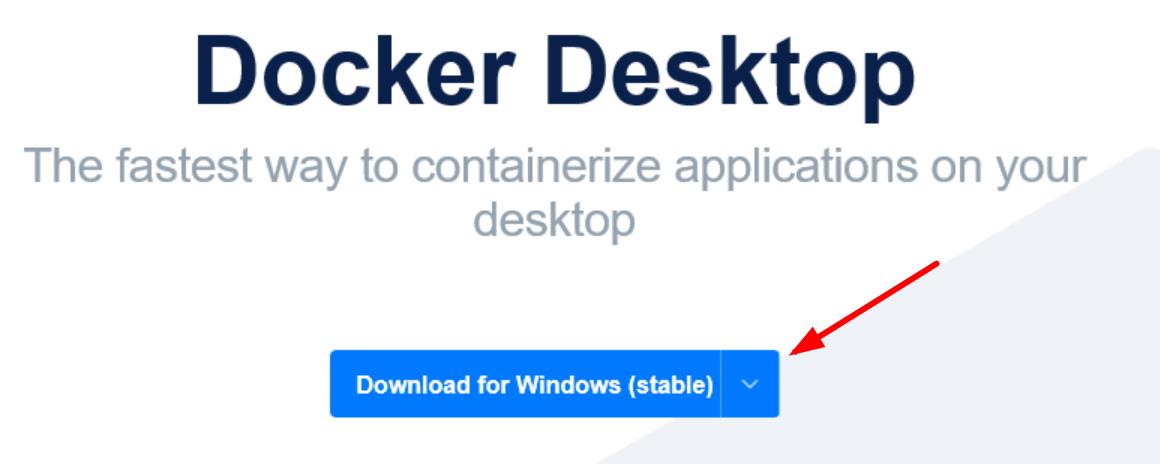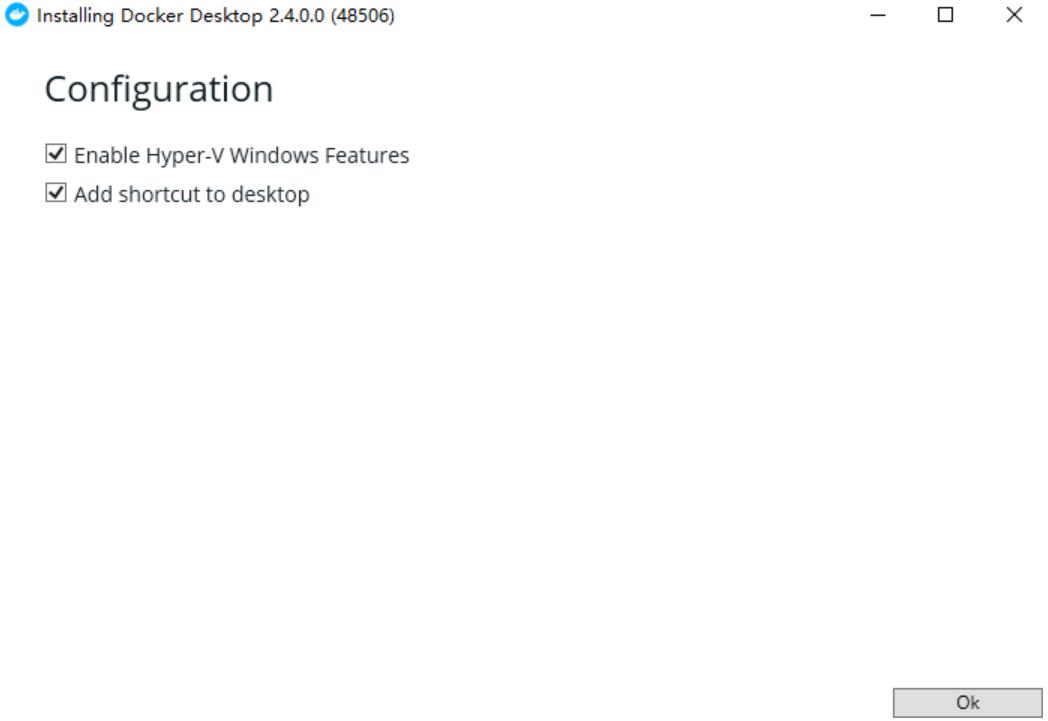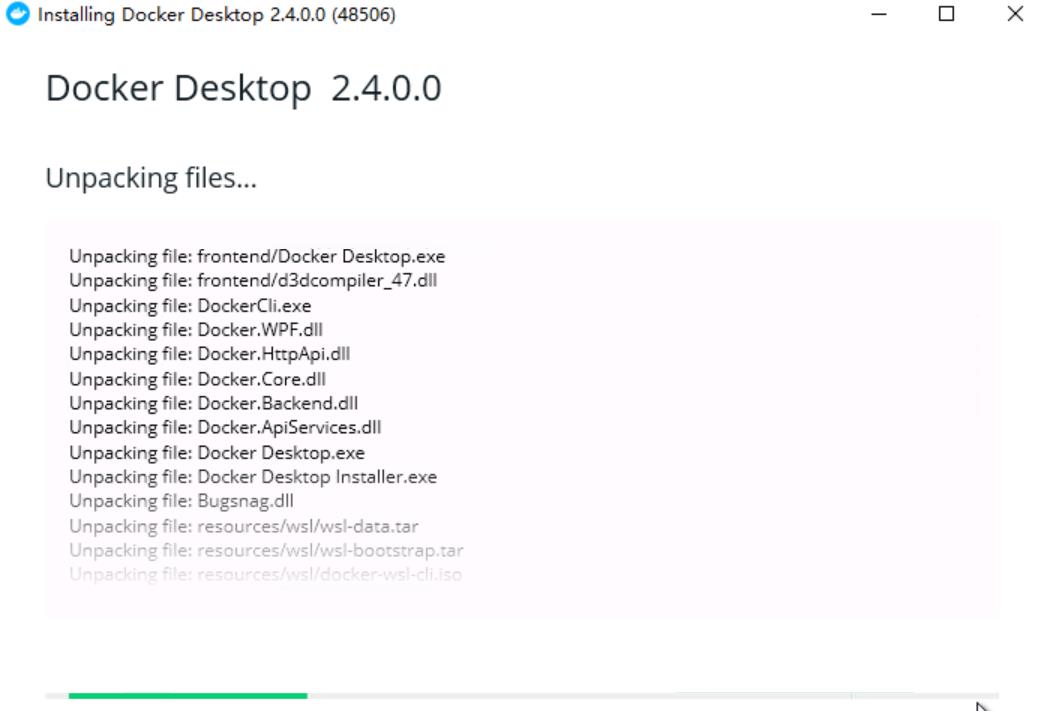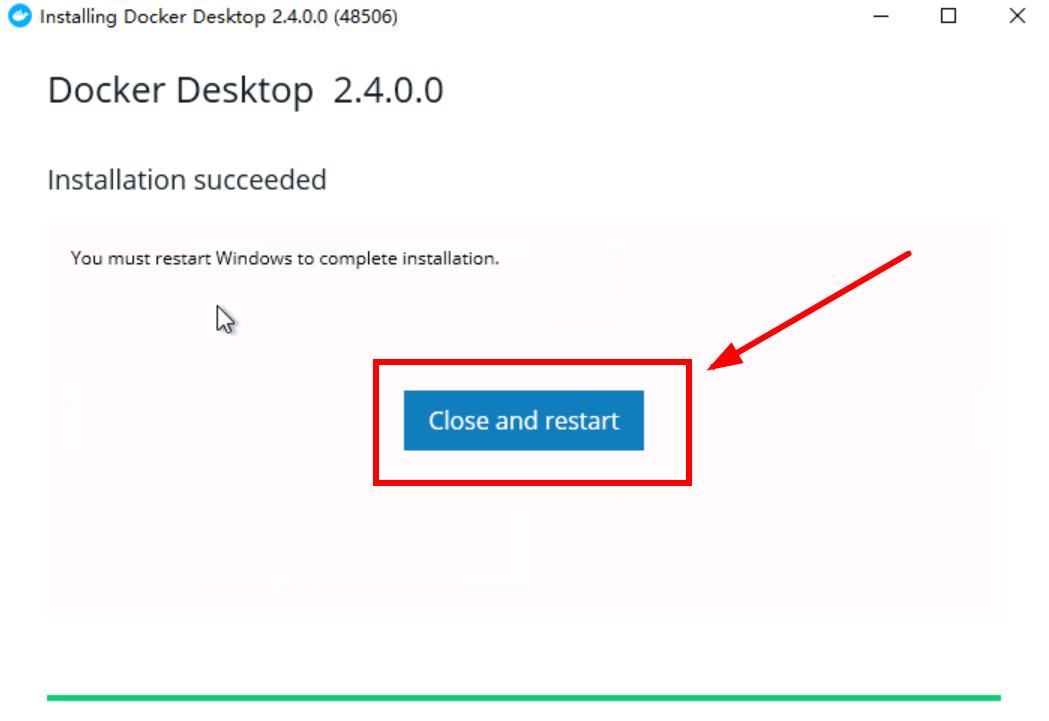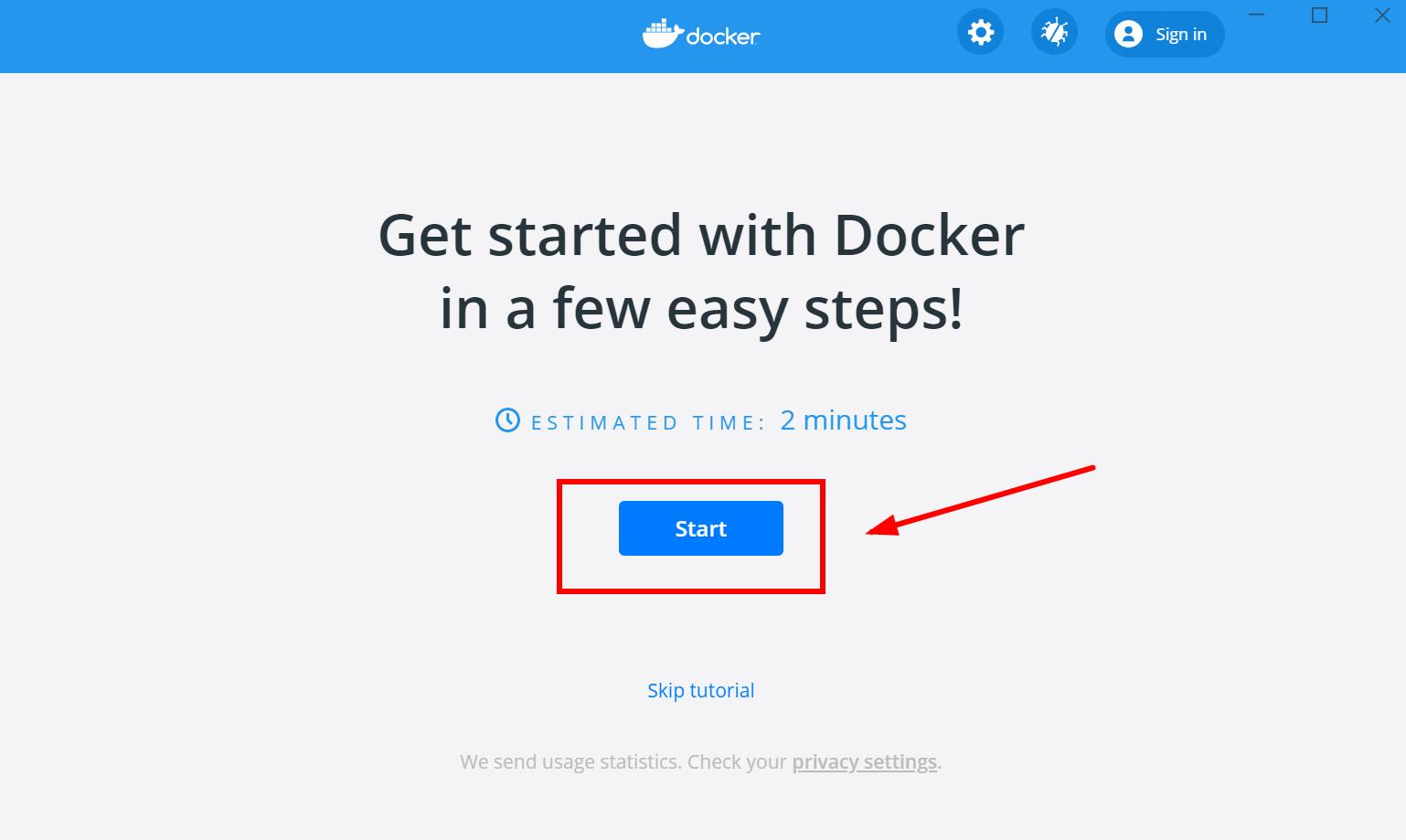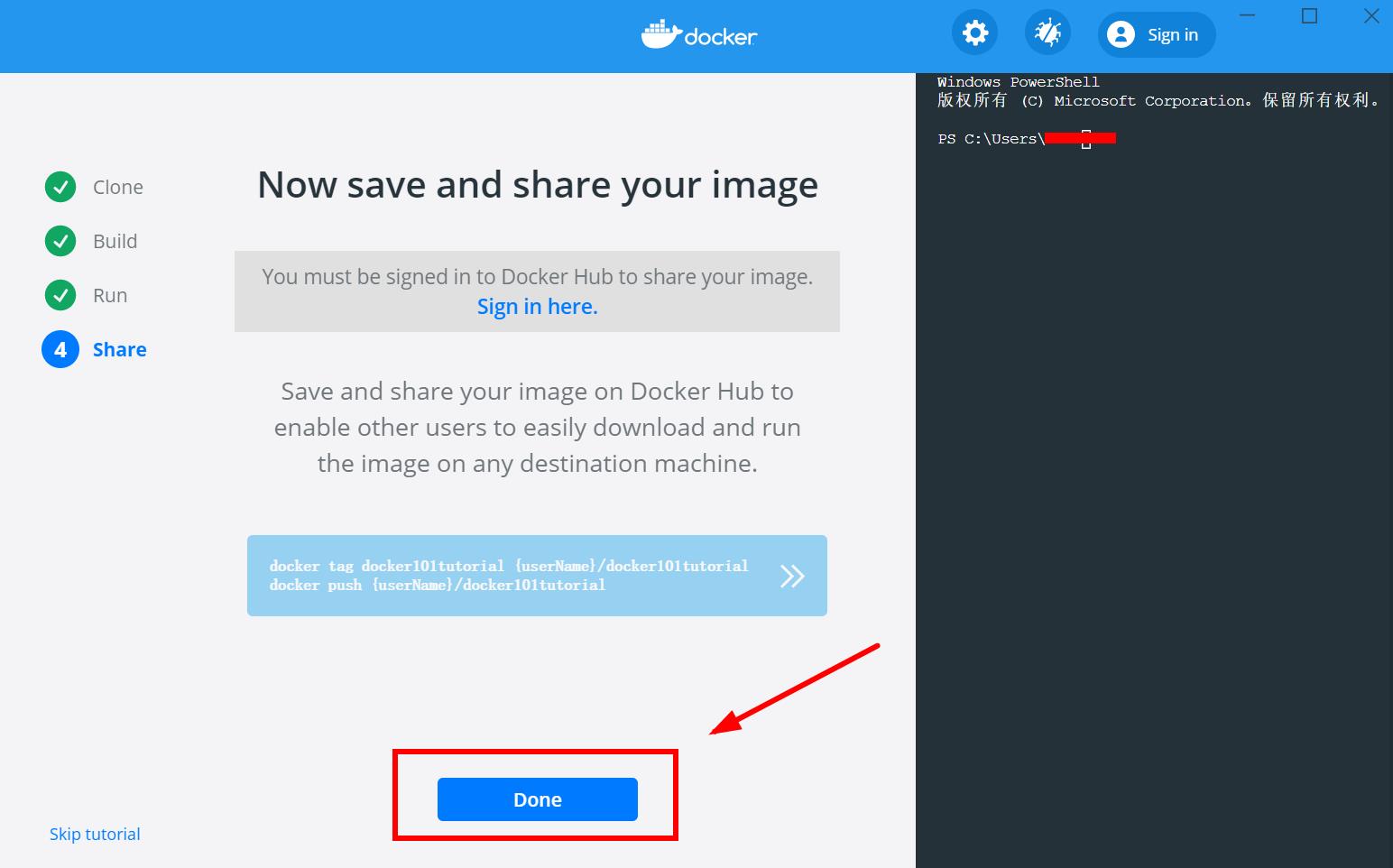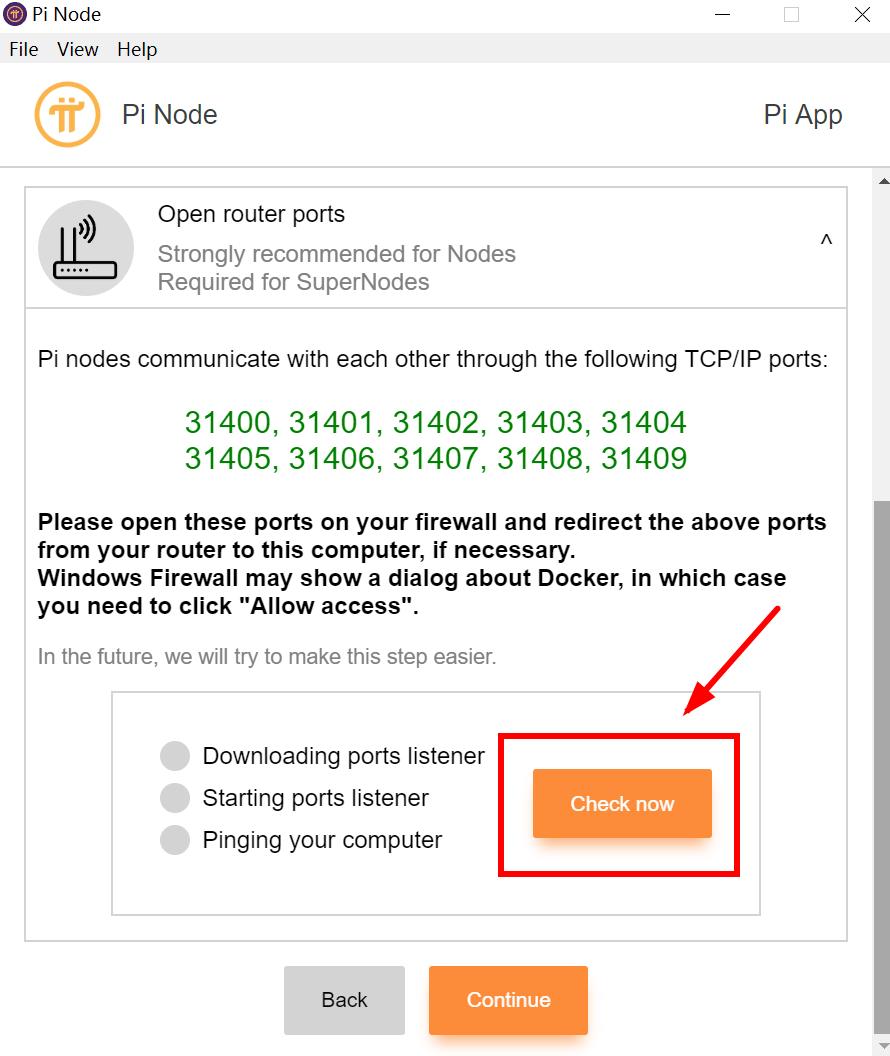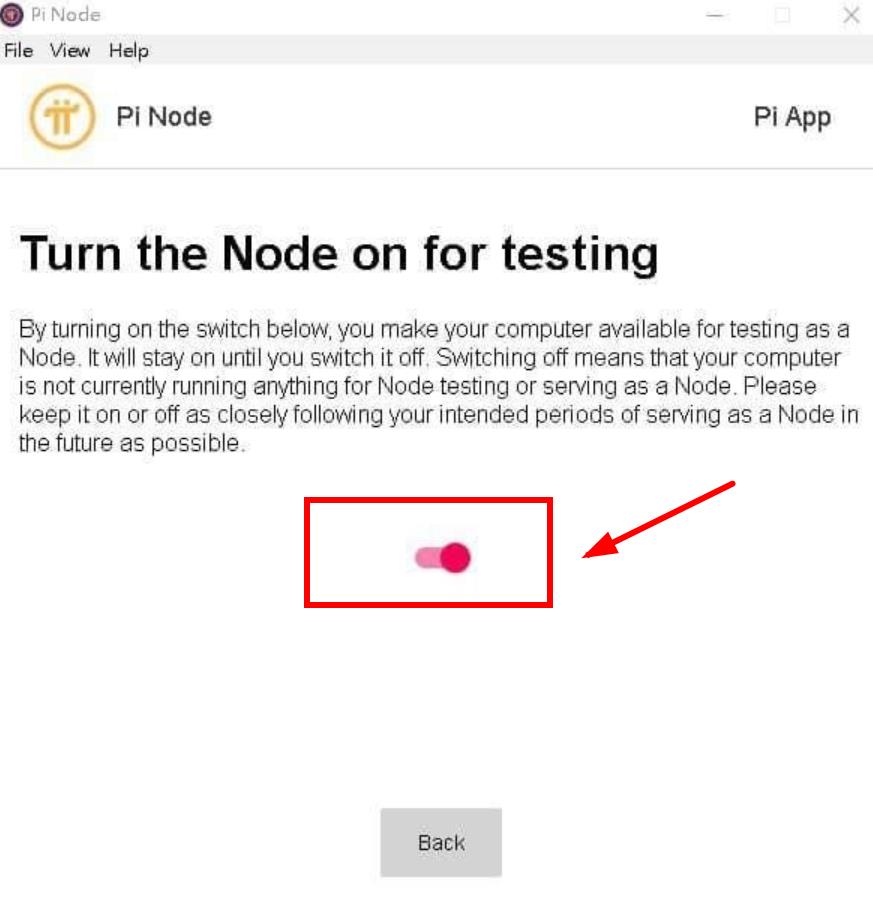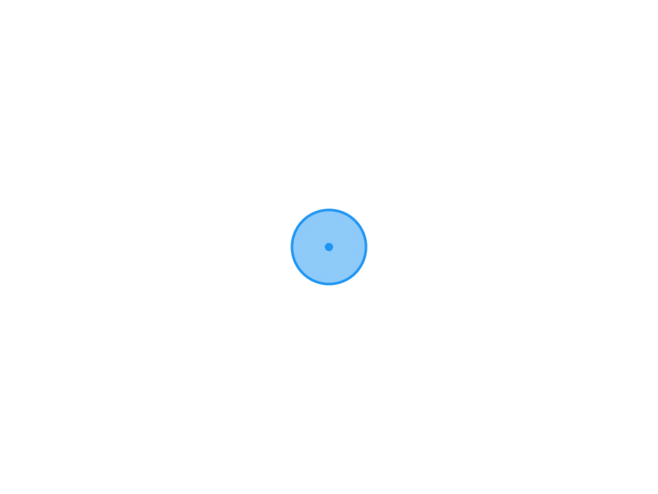如搭建0.4.5版本节点需使用海外VPS主机,本人使用的VPS推荐地址点击进入
2020年10月15日Pi公约大会,Pi Network项目方阐明了Pi节点的重要性,Pi节点不仅是Pi区块链的基石,而且有助于生态系统建设和经济应用!
那么,我们如何为Pi节点贡献一些力量?推荐使用云服务器+家庭电脑搭建Pi节点,以阿里云为例,成本低仅需96元一年,Pi Network节点安装教程分享如下:
一、必备条件
1、一台电脑,笔记本或台式都可以,系统win10专业版,8G内存及以上;
2、阿里云服务器,有固定IP,1CPU,2G内存,2M宽带及以上。(注:阿里云服务器已经虚拟化,不支持二次虚拟化,所以不能直接部署Pi节点)
二、购买阿里云服务器
官网地址:点击这里购买!
购买方法:打开官网——使用支付宝或淘宝账号登录——选择“入门首选”立即购买即可(新用户仅96元一年,有条件的朋友建议买“最新代产品”)——操作系统选择windows server 2008 R2 企业版 64位中文版、带宽选择2M、1 CPU 2G内存——确认购买即可,如图所示:
三、设置云服务器端口规则
设置方法:控制台——点击左上角图标展开菜单,选择“云服务器 ECS”——点击你的云服务器名称——本实例安全组——点击安全组名称——入方向、手动添加端口规则:
GRE -1/-1
UDP 1701/1701
TCP 1723/1723
TCP 31400/31409
四、部署云服务器
远程连接:首先重置实例密码,改成你的密码,并立即重启——完成后我们点击远程连接,选择Workbench——输入你的密码登录,即可进入云服务器桌面,跟我们的电脑一样,如图所示:
部署方法:
1、开始——管理工具——服务器管理器——角色——添加角色——下一步——网络策略和访问服务、下一步——下一步——勾选“网络策略服务器”和“路由和远程访问服务”、下一步——安装、完成后关闭,如图所示:
2、展开“角色”、右击“路由和远程访问”、点击“配置并启用路由和远程访问”——下一步——勾选“自定义配置”下一步——勾选“VPN访问”和“NAT”,下一步——完成、确定、启动服务,如图所示:
3、展开“IPv4”、右击“NAT”、新增接口——本地连接、确定——勾选“公用接口连接到Internet”及在此接口上启用NAT,确定——右击“NAT”新增接口——内部、确定——勾选“专用接口连接到专用网络”确定,如图所示:
4、右击“路由和远程访问”、属性——点击IPv4、静态地址池、输入起始IP与结束IP、确定——点击“安全”、身份验证方法、勾选第2 3 4项、确定——然后都选择“是”,等待完成即可,如图所示:
5、展开“配置”——本地用户和组——右击“用户”、新用户——设置用户名pinode、密码、取消勾选选项、创建——完成后关闭——右击“pinode”、属性——拨入、允许访问、分配静态IP地址、10.1.0.2、确定保存即可,如图所示:
6、下载TCP Mapping工具(已经配置好),解压到服务器任意文件夹里打开即可,同时勾选“开机自动运行”。
下载地址:TCPMapping端口映射.zip
通过以上设置,云服务器的部署已经完毕!
五、本地家庭电脑配置
设置方法:右击网络图标——打开“网络和Internet”设置——VPN、添加VPN连接——VPN提供商选择“windows内置”、连接名称写Pi节点、服务器名称或地址填写你的云服务器公网IP,VPN类型选择点对点隧道协议、用户名与密码填写我们前面在服务器设置的,然后保存——点击“Pi节点”进行连接,发现我们本地IP变成了公网IP,如图所示:
六、安装Pi节点软件
官网下载:https://node.minepi.com/node/
安装方法:
1、点击 Pi Network Setup 0.3.6 进行安装——LOGIN——把显示的验证码填写到手机的Node里面即可成功进入——回到电脑点击Node——APPLY——填写表单并提交,如图所示:
2、返回点击“CONTINUE”——Download Docker Desktop,提示我们要下载安装Docker Desktop,我们点击去下载,进行安装——安装完成后重启电脑即可生效,如图所示:
3、电脑重启后,先连接我们设置的云服务器Pi节点,启动Docker Desktop,按默认进行下一步——Docker显示running表示运行成功——打开Pi Network节点软件——Node——展开Open router ports——点击Check now进行检查端口情况,如果防火墙提示,请点击“允许”——3个项目都打勾后,点击继续——把节点打开即可,如图所示:
通过以上设置,我们的Pi节点就开始运行了,以上是用云服务器+家庭电脑搭建Pi节点的完整教程,希望可以帮到大家!
文章标题:如何用云服务器+家庭电脑搭建Pi节点?手把手教你安装Pi Network节点教程
文章链接:https://antapp.cc/?post=143
本站文章均为网络转载,并非项目放所言。
版权声明:未标注转载均为本站原创,转载时请以链接形式注明文章出处。如有侵权、不妥之处,请联系站长删除。敬请谅解!